こんにちは、テックです。
今日は私が経験したパソコンのトラブルと、その解決策についてお話ししたいと思います。ああ、あれは忘れもしない2年前、2022年盛夏。
突然パソコンの内蔵HDDが読み込めなくなった。

その日は、蝉が煩いくらいに季節感を主張していました。
当時、請け負った仕事をバリバリとこなすため、私の従順なシモベであるパソコン(前回紹介したDELL)を24時間付けっぱなし、ソフト類もほぼ落とさずクリーンナップもせずという劣悪環境に置いていました。
もちろんクーラーはガンガン付けてたけど(そうしないと人間が持たんw)
「プチン」
突然、何かが切れたような音と共にパソコンがシャットダウン。
まあ、今までもたまにあったことなのであまり気にせず付け直したんです。
付け直してしばらく普通に作業していたのですが、あることに気づきました。
データ保存用の内蔵HDDが一切認識されなくなっている。
メインHDDは問題なく動作しているので、PC自体は起動・操作できるのですが、大切なデータが保存されているサブHDDがマイコンピュータから消えていました。
デバイスマネージャを確認すると、「正常に動作しています」と表示されているのですが、Eドライブが見当たらず。。
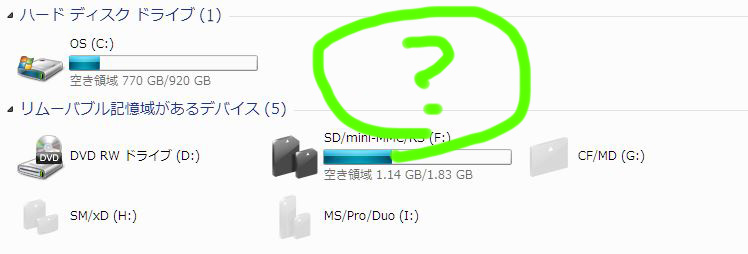
最近、PC内部から何か音がするなと感じていたのですが、まさか「プチン」がHDDの断末魔だったとは。。
今では本当に反省して色々と勉強しましたが、当時はパソコンが壊れるという事なんてまるで頭になかったのです。
ストックしていた制作用の画像やフォント類、個人的なデータ・音楽・MP4に至るまで全く読み込めなくなった私は半ばパニック状態になり暴言を吐きまくっていました。
その昔キーボードクラッシャーという動画が流行りましたけど、あれをイメージしてくれれば大体OKです。

色々なサイトやフォーラムで調べてみるもお手上げ状態…。
早速、問題を解決するためにインターネットで情報を集め、フォーラム(○恵袋とか)で助言を求めました。

色々と参考になったのですが、なにを試しても改善せず。
例えば、以下のような方法を試しましたが、ダメでした。
・HDDの接続ケーブルや電源を確認する。
・HDDのドライバを更新する。
・HDDのエラーチェックを行う。
・HDDのパーティションを割り当てる。
・HDDを別のパソコンに接続する。
どれもHDDを認識させることができませんでした。
正直最後の方はもう諦めかけていました。まったく状況は改善せず、データを諦めるしかないのかと絶望的な気持ちになりました。
上記と平行してデータ復旧サービスなるものを○恵袋で教えてもらったのでダメ元で電話してみたのですが「その状況だと最低20万から、直る保証はない。」と言われてこれも諦め。
いや、さすがに20万は無理よ。。
せめて仕事用のデータだけでも返して…。
ダメ元で試した復元ソフト「EaseUS Data Recovery Wizard」が神ソフトすぎた!
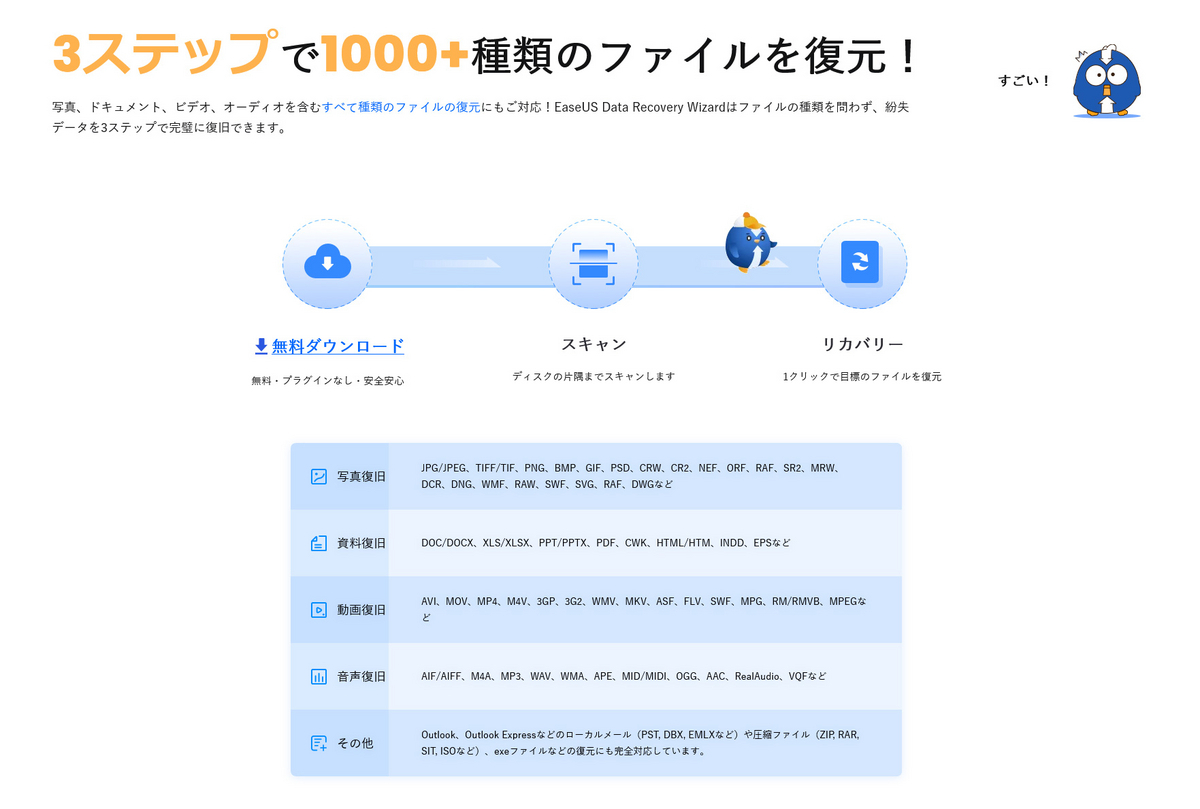
その後しばらくは別の外付けをメインのバックアップ先にし、消失したドライブのことも忘れていたのです。
ちょうどデザイナーの友人と飲んでいる時にくだんの話になり、データ復元ソフトなるものを勧められました。
存在自体は知っていたけどあまり信用もしていなかったし、業者が20万で直せるかわからないというものを無料ソフトなんかで直せるはずないと無視していたんですよ。
ただ、その日はなぜか「無料で試せるならリスクゼロだよな、、」と酔った勢いでダウンロードしてみました。
ちなみに私がDLしたのは復元ソフトの中で一番メジャーっぽい「EaseUS Data Recovery Wizard」というソフトです。
EaseUSは名前を聞いたことがあったので怪しいものではないだろうという直観です。
(正直、データ復元ソフトとかって胡散臭いものが多すぎてw)
EaseUSのData Recovery Wizardは、3400以上のファイル形式に対応し、高確率でデータを安全に取り戻せるとのこと。
やってみるとめちゃくちゃシンプルで、ベロベロの私にも簡単に操作できる。
まあ、結論から先に書いちゃうんだけど「EaseUS Data Recovery Wizard」は神ソフトです。
もう諦めていた壊れたHDD内のドライブ全てのデータを復元できました。
クイックスキャンとディープスキャン機能があり、使い分けることで復元率を高めることができるそうで。
操作はもう、非常に簡単。
ほぼ3ステップだけ。
1.ソフトの初期画面でHDDのドライブを選択し、「スキャン」をクリック。
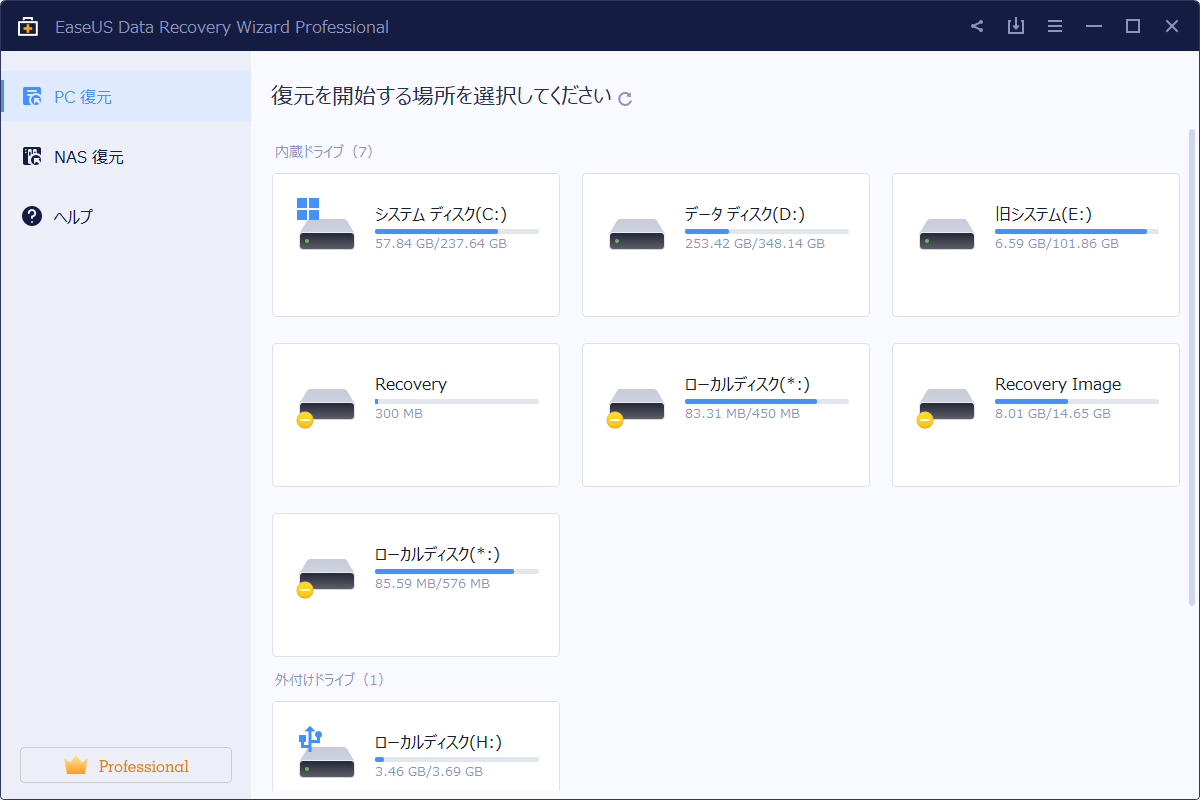
2.スキャンが実行され、削除されたファイルを検出した後、ドライブ全体をスキャン。

途中でデータの検索とプレビューもできます。
3.復元したいデータを選択し、「リカバリー」をクリック。データが再度破壊されないように、別の保存場所を選択するだけ(外付けに移動させた)

この流れで夜のうちにすべてのデータのサルベージと移動を完了させることに成功しました。友人には感謝してもしきれないです。
ちなみに私の場合は内蔵HDDでしたが、SDカード、SSD、ゴミ箱、USBフラッシュドライブなど、ほぼ全ての記憶メディアから削除したり消失したデータを復元することができるそう。
まとめ
今回の経験から、復元ソフトの素晴らしさと、データのバックアップの重要性を認識しました。
そして、万が一の時のために、信頼できるデータ復元ソフトを手元に置いておくことの大切さも学びました。
実のところ、壊れた内蔵ストレージに入っていた中年オッサン向けのいかがわしいMP4ファイルを完璧に復元してくれたのが一番の感謝であるw