こんにちはテックです。
皆さん!Cドライブ上手に活用してますかー?
突然ですが、CドライブとはWindowsがインストールされているシステムドライブのことです。
Cドライブの空き容量が少なくなると、アプリ(プログラム)やWindowsの動作に影響し、スタートが遅くなったり重要なアプリが立ち上がらなくなったりします。
潤沢にストレージが余っているのでしたら問題はないのですが、アプリやローカルデータを保存しまくると徐々に圧迫され動きがモッサリしてきますよね。
特にWindowsユーザーにとって、Cドライブの空き容量が不足するとシステムのパフォーマンスに影響を与え、作業効率が大きく低下することがあります。
そこで、もしCドライブの容量が足りなくなったらどうする?という内容でお話してみたいと思います。
Cドライブに入れるべきデータ

Cドライブは、システムファイルやアプリケーションのインストールに使用されることが多く、基本的にはオペレーティングシステムと一部の重要なプログラムで占められています。
では、1TBのストレージがある場合、Cドライブにどれくらいの容量を割り当てるべきなのでしょうか。
1TBのケースでCドライブに割り振るメモリはどれくらい?
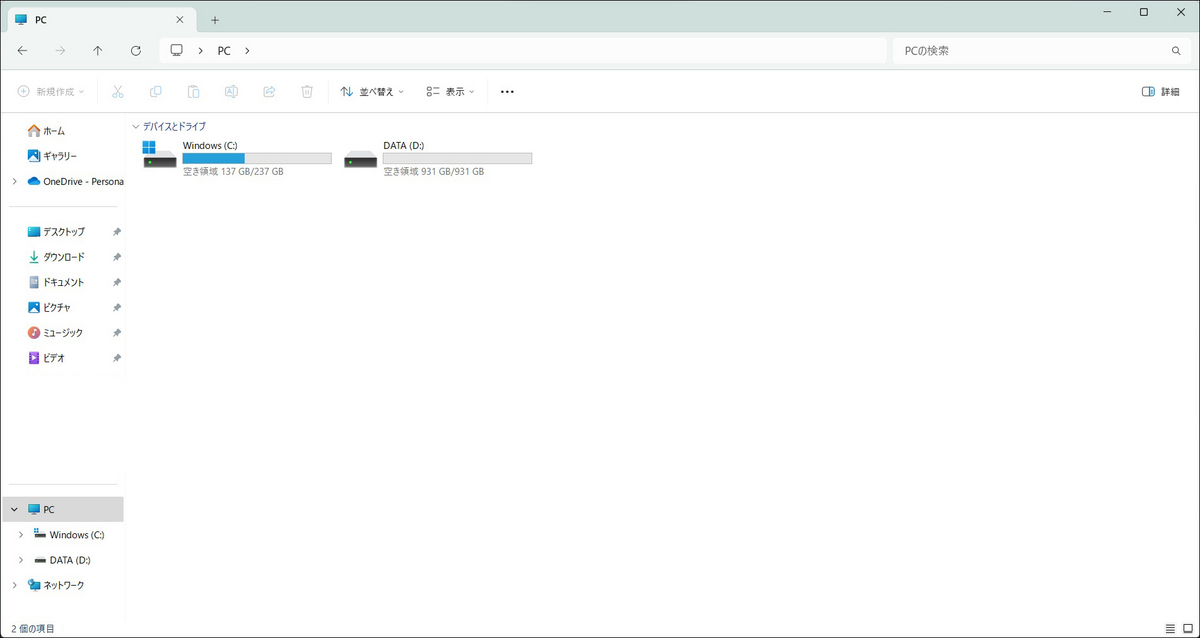
私もそうなんですがCドライブを格納している内部ストレージは1TB(SSD)とかが多いのかなと思います。
一般的にはCドライブには250GBから500GBのスペースを割り当てることが推奨されます。つまりドライブの1/4~半分程度を割り当てるという感じですね。
このくらいの容量があれば、システムのアップデートやアプリケーションの追加インストールにも対応できる十分なスペースを確保できるといえるでしょう。
一方でゲームデータなどを入れだすと全然足りないという声もよく聞きます。
Cドライブの総容量の少なくとも15%から20%は空き容量として保持することが推奨されているそうです。
容量を確認してみよう

設定メニューから簡単にストレージの使用状況を確認できます。
これにより、どのファイルやアプリケーションが多くのスペースを占めているかを把握し、不要なデータの削除や移動を行うことができます。
win11に場合では「設定」→「システム」→「ストレージ」の順で確認できます。
Cドライブが小さくなる理由

Cドライブの空き容量が徐々に減っていく原因には、システムファイルの増加、一時ファイルの蓄積、アプリケーションのインストールなどがあります。
先ほども言ったように容量の大きなゲームデータやAdobe製品のキャッシュは思った以上に大きいのでストレージ圧迫の一因となります。
他にもシステムの復元ポイントやページファイルも大きな容量を占めることがあるようですね。
Dドライブの容量をCドライブに移す方法について

それでは実際にもしCドライブの容量が足りなくなったらどうすればいいか。
これはシンプルにストレージ内の別ドライブレターに割り振られているスペースをCドライブに当てることです。
シンプルかつ、追加ストレージを買う必要もんないのでコスト的にも安く上げることができます(重要)
再割り当ての流れは以下の方法で行います。
① Dドライブを縮小する。
② 縮小することで作成された未割り当て領域から Eドライブを作成する。
③ Dドライブ内のデータを、作成した Eドライブにコピーする。
④ Dドライブを削除し、未割り当て領域を作成する。
⑤ 作成された未割り当て領域を使用して、Cドライブを拡張する。
⑥ 結果として 「 Cドライブ領域は拡張, Dドライブは削除, Eドライブが作成 」 というパーティション図となります。
https://www2.mouse-jp.co.jp/ssl/user_support2/sc_faq_documents.asp?FaqID=40775
上記の方法で行えることは行えるのですが、少しプロセスが複雑で初心者の方には難しいかもしれません。
パーティション管理ソフトなどを使えばもっと全然簡単に割り当て分を増やすことが出来ます。
EaseUS Partition Masterとかだと無料でそれこそ3ステップで行えるのでおすすめ。
ステップ1.
EaseUS Partition Masterを実行して、ソフトのメイン画面で容量を調整したいパーティションを右クリックして、「サイズ調整/移動」を選択します。

ステップ2.
パーティションの末にある黒い点を右にトラックしてパーティションの容量を拡大し、左にトラックして容量を縮小して「OK」ボタンをクリックします。

ステップ3.
ソフトのメイン画面で上部で保留中の操作をクリックして、「適用」をクリックして、変更を適用します

イチイチ見割り当て領域を作る必要がないのでめっちゃ楽にCドライブを増やすことができます。
スマートリサイズという技術システムを使っているらしい。
まとめ

Cドライブは空き容量が多い方がPCの動きが安定するので出来るだけ空けとくのが吉。
パソコンの挙動がおかしい場合は、CPUやメモリももちろんそうなのですが案外Cドライブに落とし穴があるというパターンもあります。
一度ご自身のパソコンを確認してみると良いかもしれませんね。