こんにちは、テックです。
PCを複数台所有すると必ず直面するのがデータ移行・引越しの問題。
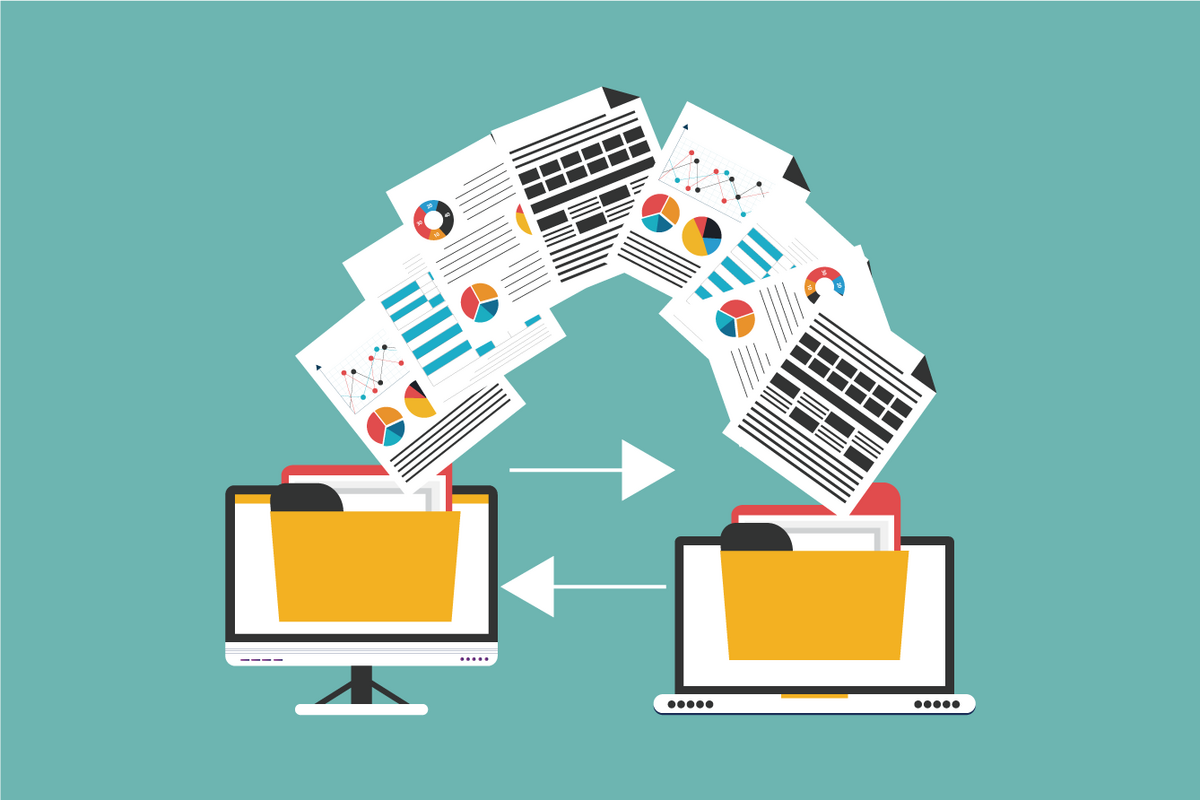
最近ではクラウドストレージなどで複数のPCとデータ共有している方も多いと思いますが、やっぱりセキュリティーの問題もあるしアカウント情報などはまだまだ引き継げないのが現状。
個人的な話になりますが、昔は新しいパソコンに替えたからといって、データ引っ越しや引継ぎなんてあまり意識していませんでした。
ところが仕事で本格的にパソコンを使うようになると例えばノートPCでも作業場と同じの環境を再現する必要性が出てきたりするんですよね。
プログラム(今はアプリっていうよね!)とかも同じアカウント設定にしていないと全く作業にならなかったりします。
そこで候補に挙がるのがPC引っ越しソフト。
今回「EaseUS Todo PCTrans」という私が実際に使用している引っ越しソフトを取り上げるのですが、あえて個人的には無料版でも十分と言わせてもらいます。

基本的に無料の引っ越しソフトだと限られたデータ量しか転送できなくて使えないってイメージがあると思いますが、私はいつも「無料でできる範囲でやってあとは手動でよくね?」ってスタンスを取っています(課金する金がないだけ)
あえて無料版のソフトをすすめる理由

EaseUS Todo PCTransは前々回の記事でも紹介したEaseUSという大手ソフトウェアメーカーが手掛けた製品です。
あの一件以来、私が絶対的な信頼を寄せているEaseUSですが、PC引っ越しソフトでも「EaseUS Todo PCTrans」というかなり使えるものを出しています。
ちなみに最近は無料版のサービス拡充に注力しているようで、アプリ移行上限とか、データ転送サイズ制限がかなり大きくなりました※後述
せっかくメーカーが無料でこれだけやっても良いよ!と言ってくれているのだから、ここはありがたく使わせてもらいましょう。
▼無料でできる範囲
まずおさらいとして、本来EaseUS Todo PCTransの無料版で使える機能が以下。
- ネットワークまたはイメージファイル経由でデータやアプリを移行
- データを転送可能(500MBまで)
- プログラムを転送可能(2個以内)
- ローカルディスク間でアプリ、データを移行可能
- ユーザーアカウントを転送可能
プログラム転送が2個だと例えばメーラーとお気に入りのプログラムひとつというだけで、確かにちょっと微妙な感じですよね。
ところが、なんと!!
昨年2023年より「データ転送可能サイズが2GB」、「プログラム転送数が5個」と大幅に引き上げられました!(TVショッピング風)

つまり現状は以下の通りになります。
- ネットワークまたはイメージファイル経由でデータやアプリを移行
- データを転送可能(500MB → 2GBまで)
- プログラムを転送可能(2個 → 5個以内)
- ローカルディスク間でアプリ、データを移行可能
- ユーザーアカウントを転送可能
転送可能数が倍以上になったのだから太っ腹ってもんです。
特に私が評価したいのはプログラム転送数で、5個って普段使っているアプリの最低限の数なら十分賄えそうですよね。
最初にも言ったのですが「無料でできる範囲でやってあとは手動でよくね?」ってスタンスならイチからコツコツやるより確実に時短になります。
あと地味に便利なのが「ネットワークまたはイメージファイル経由でデータやアプリを移行」っていう部分。
ネットワークと使っての転送はもちろん、イメージファイルでの転送も無料で行えるのだからありがたい限り。
今回は試しに簡単なネットワーク経由の方法で転送してみました。
1. Todo PCTrans を 2 台のパソコンで実行し「PC から PC へ」を選択します。

2. 移行先のパソコンと転送したいファイルを選択したら「転送」をクリックします。
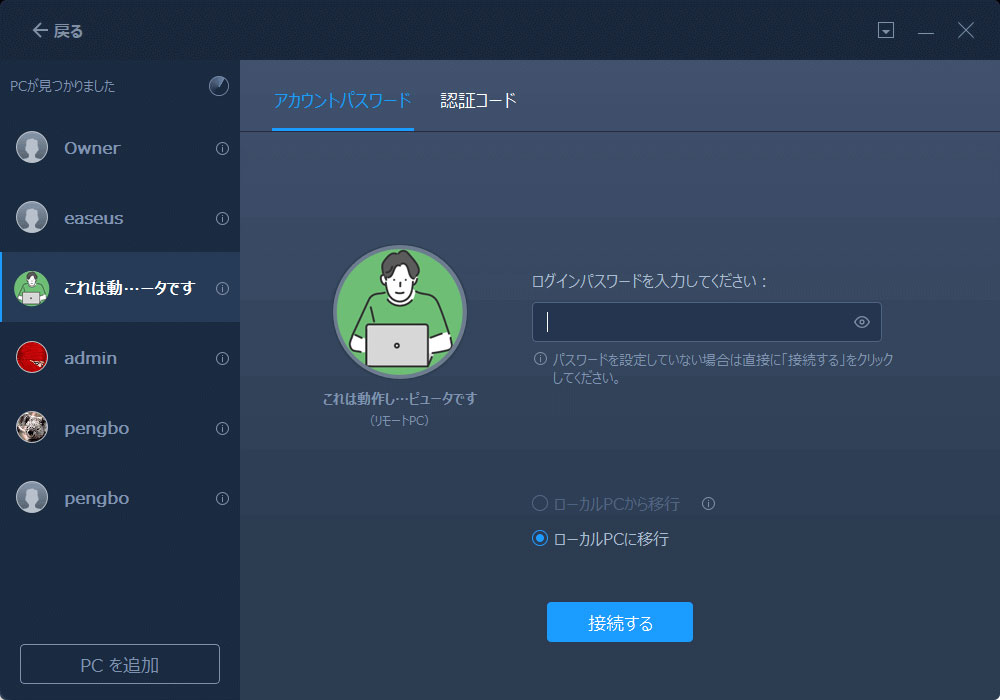

3. 移行先 PC に選択したデータが保存されたことを確認します。

Windows OS のアップグレードにも
ちょっとtips的な使い方ですが「EaseUS Todo PCTrans」は、Windows OSのアップグレード時にもめちゃくちゃ使えます。
例えば、Windows 10からWindows 11へのアップグレード時に、アプリやデータ、ユーザー設定をそのまま新しいOSに移行できます。
OSはVistaから対応可能なので、例えば古いVistaとかXPのデータを試しにアップグレードしてみようって遊びもできちゃいますね。
まとめ

もちろん、本格的にというか全てのデータ・プログラムを完全に移したいというのであれば有償版が必要になってきます。
参考までに以下に無料版と各種有償版の違いを比較してみました。
| 機能とエディション | Free(無料版) | Pro | Technician |
|---|---|---|---|
| 価格 | 0円 | 4,378円 | 43,780円 |
| 別のパソコンにアプリを移行 | 5個のアプリまで | 無制限 | 無制限 |
| ローカルディスク間でアプリを移行 | 5個のアプリまで | 無制限 | 無制限 |
| 別のパソコンにデータを転送・バックアップ | 2GBまで | 無制限 | 無制限 |
| ディスクのクリーンアップ | 500MBまで | 無制限 | 無制限 |
| 別のパソコンにWindowsアカウントを移行 | × | ○ | ○ |
| 無料技術サポートサービス(365日24時間) | × | ○ | ○ |
| インストール可能台数 | – | 1ライセンスにつき2台まで | 複数台 |
有償版(Pro以降)は無制限で転送可能な上、無料技術サポートサービス(365日24時間)が付いているのがアツいポイントですが、今回の記事でお伝えしたかったポイントは無料でも普通に使える!って部分。
特に私のような万年金欠のIT土方に無料でここまでやらせてくれるのは実にありがたいサービスなわけです。