こんにちは、テックです。
パソコンのパフォーマンス向上につながるで最も具体的な方法は何かと問われたら、私なら「ハードディスク換装」と答えるでしょう。
私のサブPCであるDELL XPS 8500は元々HDDだったのですが、とあるきっかけに1TB SSDに載せ換えました。(単純に故障が原因)
それまで「所詮ストレージなんだから容量が同じなら差はないでしょ。」なんて初心者丸出しの考えをしていた私ですがSSDの爆速っぷりに衝撃を受けました
パソコンの奥深さを知り、今こんなブログを立ち上げるきっかけとなった出来事だったかもしれません。
ディスククローンを作成する意味
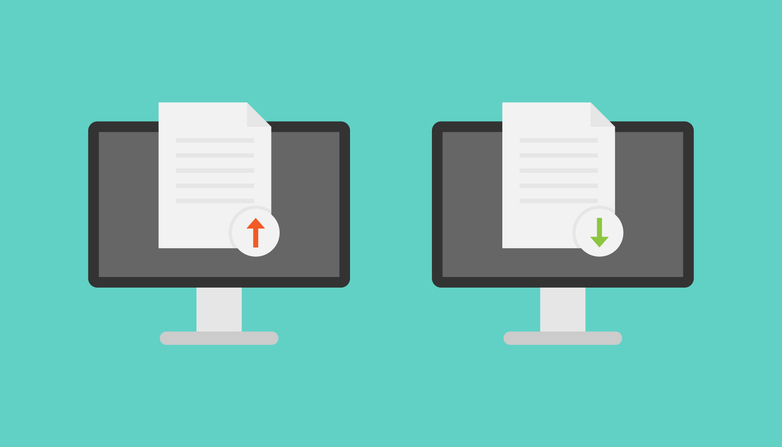
ディスククローンとは、現在使っているディスクの完全なコピーを別のディスクに作成することを言います。
クローンはハードディスクの換装はもちろんPCの引越しや大幅なアップグレード時に、今までの環境を丸々新しいディスクに移行できて非常に便利です。
前提としてHDD → SSDへの換装も基本的にはこのクローンという方法でコピーするのが一般的になります。
クローンの方法はかなりざっくりとですが以下の方法に大別することができます。
- 専用のクローニングソフトを使う
- デュプリケーターと使う
クローニングソフトとは文字通り、クローンを作成するための専用ソフトウェアで、インストール版やパッケージ版など様々なものがあります。
もうひとつのデュプリケーターとはPCに接続せず単独でHDD→SSDをクローン可能な機器で、複製機という意味を持つハードウェアになります。

基本的には専用のクローニングソフトを使う方法が一般的なため、今回はより手軽で実用的なクローニングソフトを使う方法に焦点を当てて説明していきたいと思います。
ソフトを使ってクローンするのがお奨めな理由

クローンソフトを使用するメリットは、まずは操作の手軽さとダウンロードしてすぐに作業開始できるという利便性が挙げられるでしょう。
ただ、もっと重要なポイントとしてソフトウェアは定期的にアップデートされるので、新しいOSや異なる種類のディスクにも対応しやすいのです。
これがハードウェアだと、対応しているディスクの種類やサイズに限りがあるため、どうしても柔軟性に欠けてしまいます。
まあ正直一回きりのクローンならどっちでもいいといえばいいのですが、インストール版のソフトならハードがない分よりミニマルに収まりますからね。
あとは単純に価格の面でも安いです。
おすすめクローンソフト3選

クローンソフトも星の数ほどあり、どれもメリット・デメリットが存在します。
比較記事を書くのも考えたのですが、今回はまずクローンの作成方法という内容なのでこちらは割愛。
以下有名なクローンソフトになりますのでニーズに合わせて選ぶのがいいと思います。
EaseUS Disk Copy
AOMEI Backupper Standard
Clonezilla
Clonezillaのみオープンソースのディスクでクローン作成ソフトウェアです。USBメモリから起動できるので便利ですが、やや専門的な知識が必要になります。
EaseUS Disk CopyとAOMEI Backupper Standardはクローンソフトではどちらも超が付くほどメジャーなソフトです。
ただ公式ホームページや製品の説明などはEaseUSの方がしっかりしている印象です。AOMEIはちょっとフォントとかにチャイナみを感じますね(汗)
セクタバイセクタの利便性

EaseUS Disk Copyに搭載された便利機能のひとつに「セクタバイセクタ方式」があります。
これは何かと一言でいえば、壊れたファイル(不良セクタ)も含めて使用済み領域・未使用領域に関わらず全セクタを丸ごとコピーする機能です。
スキップ機能と似ていますが、スキップではなく不良セクタもすべてコピーするという点がセクタバイセクタ方式の特徴です。
通常のクローンでは壊れたセクタに当たるとスキップできず、そこで止まってしまうのです。そうなると何時まで経ってもクローンが終わらず、結果成功しません。
どんなパソコンでもほんの少しはどこかのセクタが壊れているため、通常クローンがなかなか成功しないという原因になっているのですが、セクタバイセクタはその点を見事に解消しています。
クローンの手順
さていよいよ本題ですが、今回はEaseUS Disk Copyにて解説していきたいと思います。
私はクローンを作成する際はこのソフトとEaseUS Todo Backupを使い分けていますが、クローンの細かい設定やCD/DVDからのブートが出来る点でDisk Copyをおすすめします。

1.製品ページから無料版がダウンロードできますのでまずはそこからダウンロードしましょう。
実際にクローンを行うにはPro版に入る必要ありますが、2,390円~なのでデュプリケーターを導入するよりも安くクローンを作成できます。
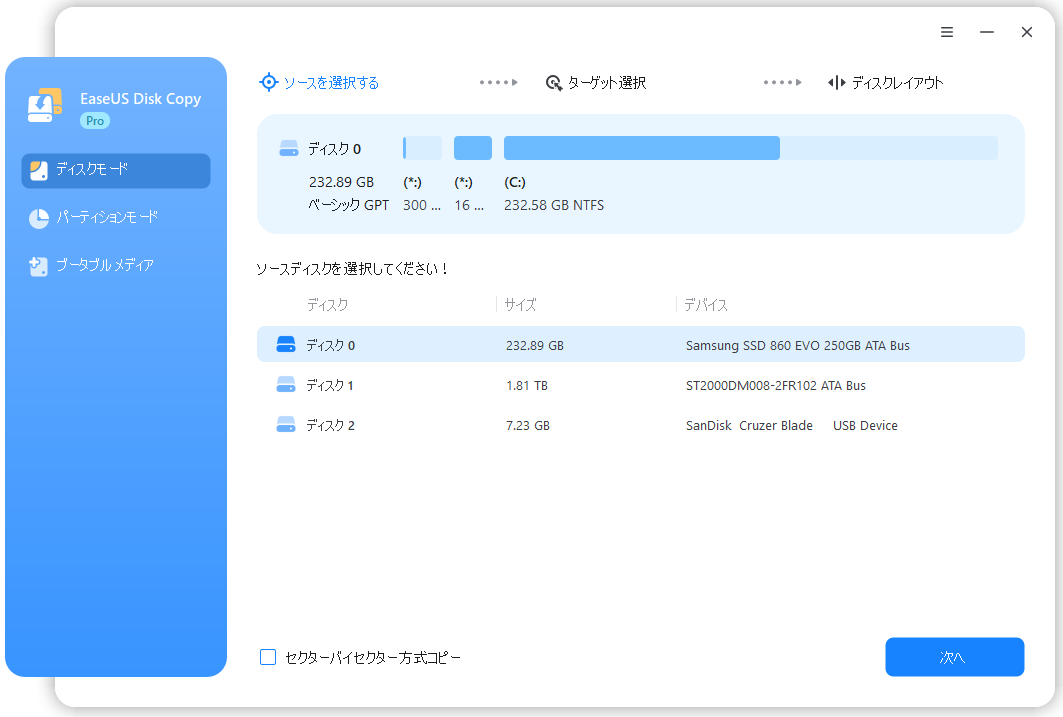
2.EaseUS Disk CopyをPCにダウンロードし、実行します。「ディスクモード」をクリックし、ソース(クローン元=現在のハードディスク)を選択します。「次へ]をクリックして続行します。
注:セクタバイセクタでクローンする場合、クローン先(新SSD)は少なくともソースと同じサイズかそれ以上のサイズである必要があります。
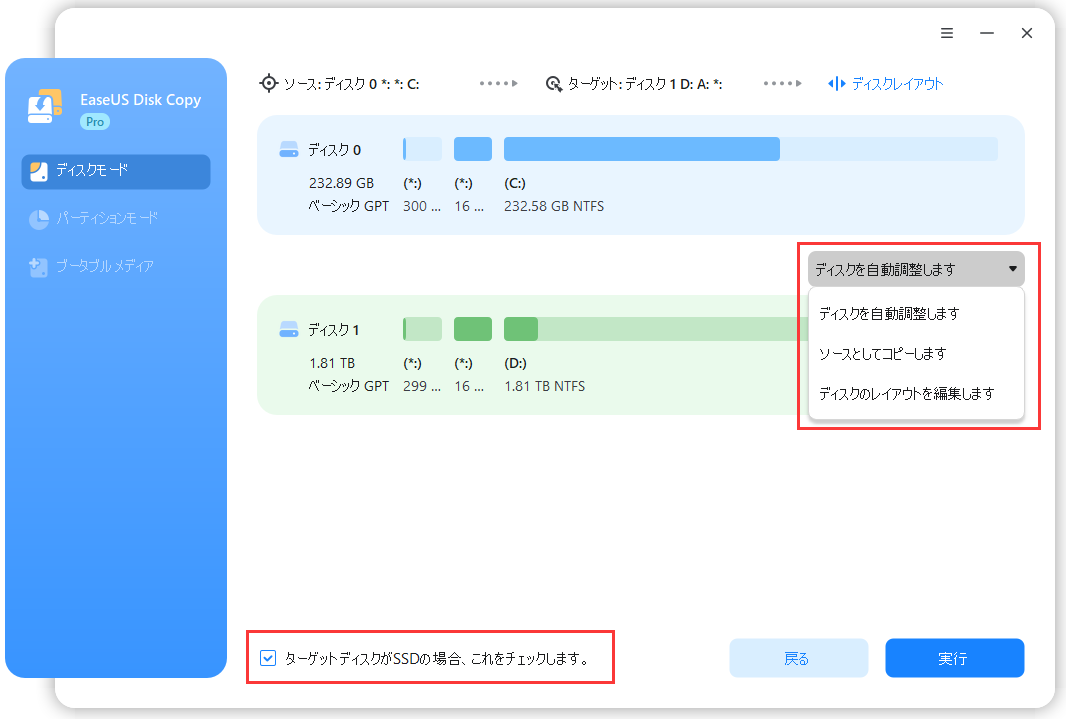
3.クローン先を選択します。クローン先がSSDの場合にはチェックを入れます。
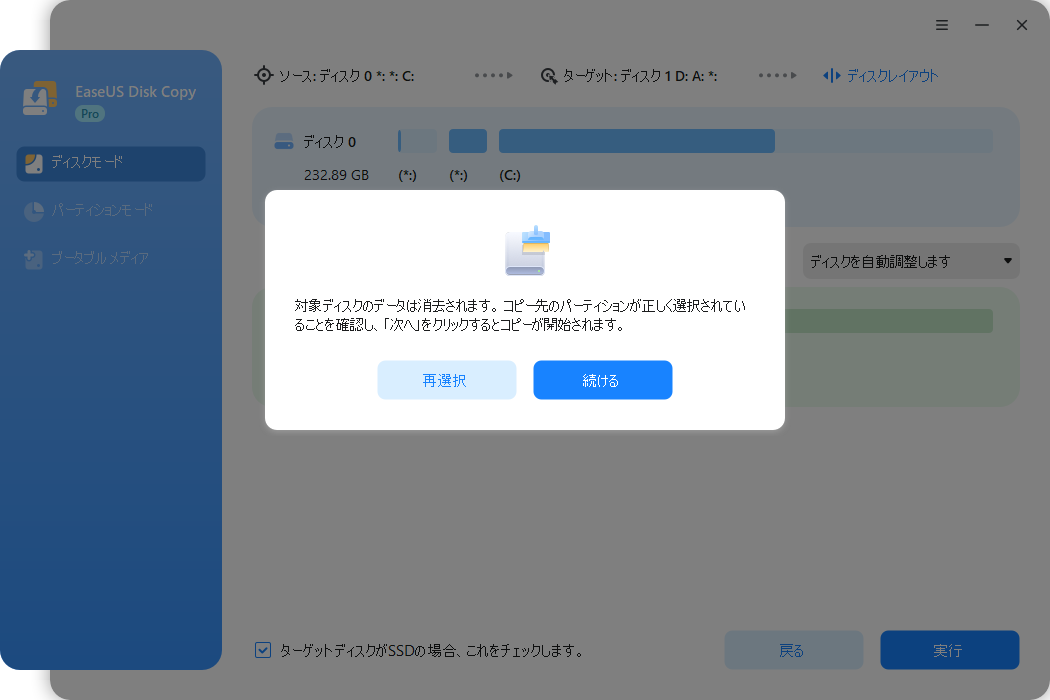
4.クローンすると、クローン元のデータが消去されますので要注意です。必ずイメージバックアップを取っておきましょう。「続ける」をクリックするとクローン作業が始まります。
尚、クローン完了後に旧ディスクを空のハードドライブとして残す場合は以下の手順で行って下さい。
- PC を再起動し、F2 (F8、F10、DEL...) を押して、BIOS 設定に入る
- 起動オプションで、新しい HDD/SSD を新しい起動ドライブとして選択
- BIOS を終了し、コンピューターを再起動
ドライブサイズによると思いますが、EaseUS Disk Copyですと大体30分~1時間以内には作業完了しますよ。
てかこの前の記事で作業動画作るとか言ってましたけど、さすがにクローンは難しいわ(´•ω•`; )
まとめ

ザックリな解説ではありますがクローンソフトを使ったクローンの方法を書いてみました。細かいところ書き始めたらパート5くらいまで必要かもw
SSD換装はもちろん、OSのアップグレードやハードディスクの容量が足りなくなったという場合にも同様の方法で解決できます。
今のPCの動きがなんかモッサリしてるとか、ゲームをするためにパフォーマンス改善したいという方は、是非SSD換装にチャレンジしてみるのがおすすめです。