こんにちは、テックです。
前回はSSD換装のお話をしましたが、WindowsのSSD/HDD(ドライブ)は、パーティションという概念で区切られており、「プライマリパーティション」や「拡張パーティション」などに分かれます。
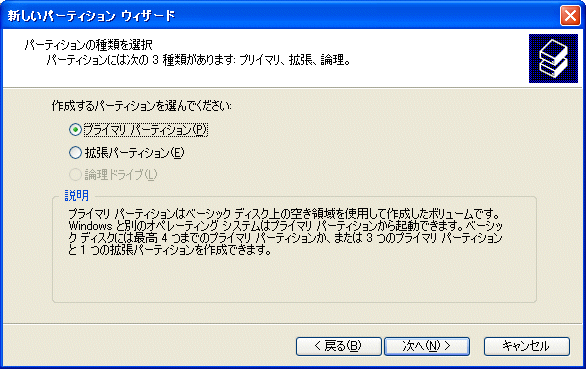
プライマリパーティションというのは通常、コンピュータを起動するためのOS導入やプログラムインストールが可能な部分で、「Cドライブ」というパーティションで区切られております。
それ以外(DドライブやEドライブなど)は拡張パーティションですね。
ここまでは、かなりパソコンに疎いという方でも耳にしたことがある話だと思います。
ところが、このコンピュータの起動や制御に関わるCドライブが何らかの形で圧迫されると、とたんにパソコンがフリーズしたり、重くなったり、最悪立ち上がらなくなってしまうのです。
Cドライブ容量がほとんど無いのに、そのままにしている人は結構多いようです。
今回は、もしCドライブの容量が足りなくなったときにDドライブを縮めて、Cドライブを広げたり(Cドライブ拡張)、まったく別のドライブから容量を借りてくる方法について書いていきたいと思います。
Cドライブが圧迫されると起こること

Cドライブが圧迫されると何が起こるのでしょうか。
冒頭で述べたとおり、Cドライブは、Windowsシステムやプログラムのインストール先として使われる主要なドライブです。ここがいっぱいになると、次のような問題が発生します。
- パフォーマンス低下:パソコンの動作が遅くなる。特に、アプリケーションの起動やファイルの読み書きが遅くなります。
- システムエラー:Windowsが正常に動作しなくなり、エラーメッセージが頻繁に表示されることがあります。
- アップデート不可:Windowsやソフトウェアのアップデートができなくなり、セキュリティリスクが高まります。
ひとことで言えばCドライブの容量不足は放置するとめちゃくちゃパソコンにストレスのかかる状態になります。
その解決方法として他のドライブ(例えばDドライブ)から容量をもらう方法をシェアしていきますね。
他のドライブ(Dなど)から容量を割り当てる方法

私のパソコンもDドライブには空きが多く、Cドライブには空きがないという状況でした。
今回この作業を行ったPCの環境ですが、500GBのSSDのうち、120GB分をCドライブに割り当てたものでした。
施策前のCドライブの状況は以下のとおり。
(C:) 空き容量27.9GB / 250GB
まだ動くことは動くのですが、他のアプリをインストールしたり、サクサク動かしたいという希望にはかないません。
反対にDドライブはまだまだ容量がたくさんあるので、こちらを縮小して、Cドライブを拡張させたい目論見です。
ちなみ今回、私が使用したソフトはEaseUS Partition Masterという無料のパーティション管理ソフトです。
このソフトを使えば、簡単に他のドライブからCドライブに容量を追加することができます。「ワンクリック調整」などもあり使い方はとてもシンプルです。
ちなみにEaseUS Partition Masterにはスマートリサイズという技術が採用されています。
ディスクにある未割り当て領域を自動的に検出してこれから作成するパーティションの容量を自動調整する“スマートリサイズ”機能を最適化。MBRパーティションの制限を超える操作を行う場合に、GPTパーティションへ自動的に変換する機能が新たに追加された。
フリーのパーティション編集ソフト「EaseUS Partition Master Free」v14.5が公開 - 窓の杜
これがどういうものかというと、ディスクにある未割当容量を自動的に検出し、直接振り分けたいパーティションに容量を振り分けられるという技術なのだそう。
未割り当て領域がある場合は、それこそワンクリックでCドライブを拡張することができます。
もし、未割り当て領域が無い場合は以下の方法で行います。テックはPro版にて行っておりますが、無料でも同様の操作が可能となります。
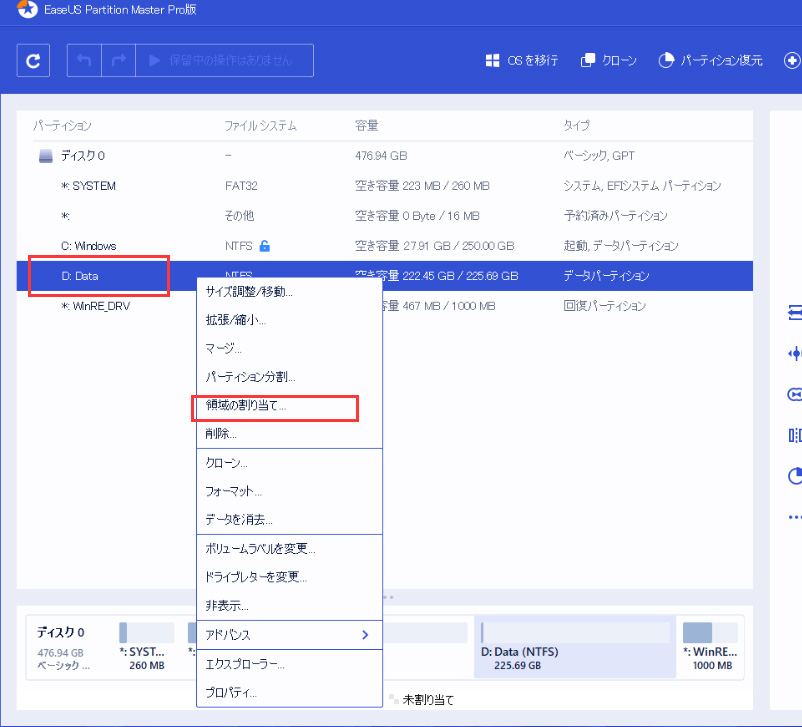
1.十分な空き領域があるドライブを右クリックし、「領域の割り当て」を選択。
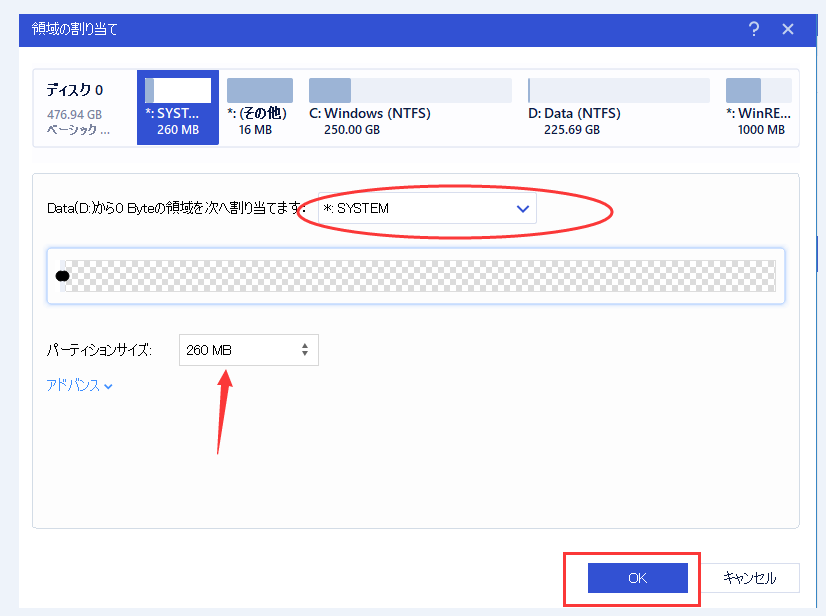
2.ターゲットパーティションとしてCドライブを選択します。パーティションパネルを右にドラッグして、DドライブからCドライブへと空き領域を追加。
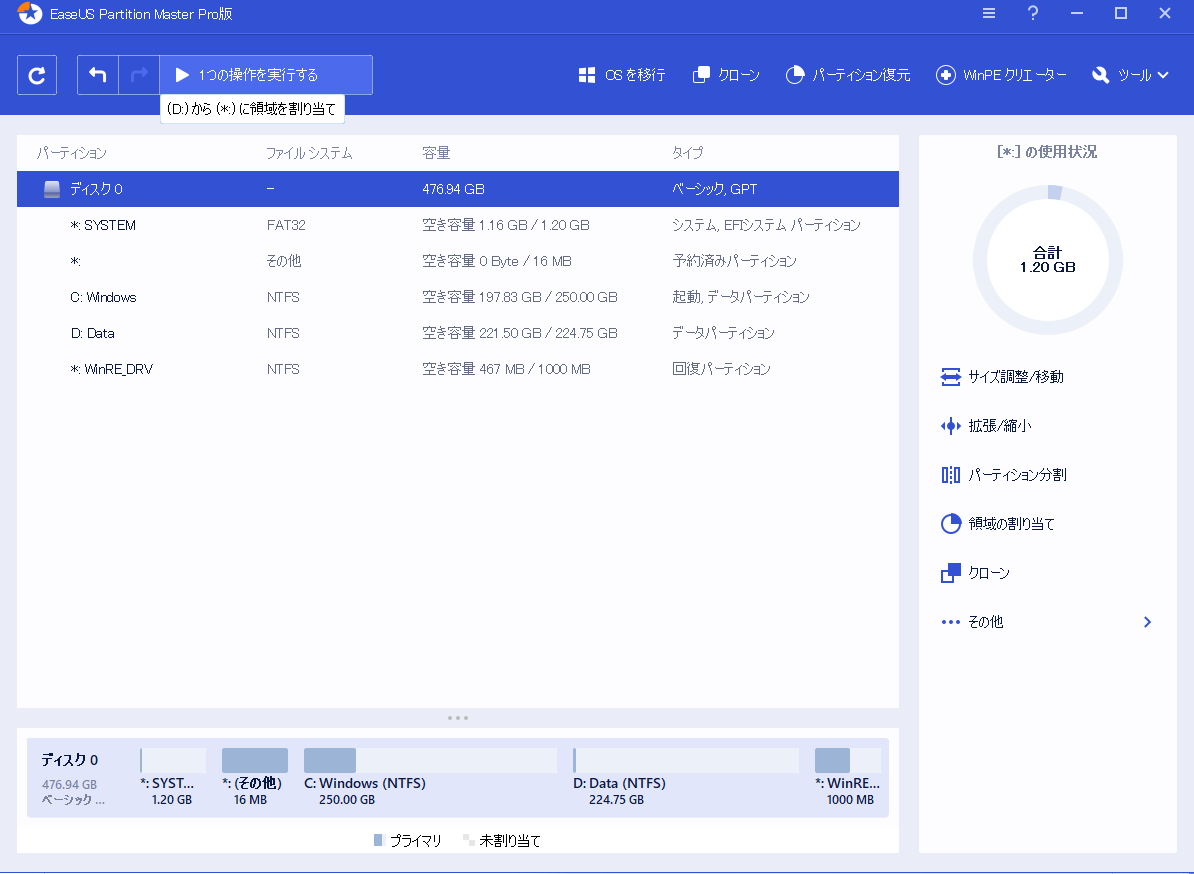
3.「1つの操作を実行する」ボタンをクリックし、「適用」をクリックして、空き領域の移動プロセスを開始。
4. 拡張後再起動。
「ディスクの管理」から同様の作業を行うことが出来ますが、無料版のEaseUS Partition Masterの方がシンプルでUIもシンプルなので初心者の方にもわかりやすいと思います。
領域の自動割り当て機能も便利だし。
8TBまで対応可能なのでほとんどの家庭用PCに対応していると言って良いでしょう。
関連記事
まとめ

今回の方法でパーティション自体は簡単に拡張することができました。
Cドライブにゆとりができると動きもスピーディーになるのでおすすめです。
ゲーミングとして使っている方は特に見直して頂きたい部分ですね。
もし他のドライブにも空きが無く未割り当て領域を作れないという場合は、他ドライブのデータなどを外付けハードディスクに移してから作業を行う必要がありますが、やる価値はあると思います。