こんにちは、テックです。
最近はSSDの値段も(以前と比べると)落ちてきて比較的入手しやすくなりましたね。
その昔、SSDがシリコンディスクと呼ばれていた時代は極めて高価で、とても一般人に購入できる代物ではなかったようです。
近年SSDの主流といえばM.2規格ですが、今回はこのM.2 SSDがどういうものかという事と、クローン作成についてお話ししたいと思います。
パソコンのスピードアップを図りたい方、容量不足を解消したい方は是非お付き合いください。
M.2規格のSSDを使うメリット

まず、M.2規格のSSDのメリットについてですが、薄くて軽く、圧倒的な省スペース性が特徴です。その小ささなのにパフォーマンスは2.5"SSDを凌駕します。
具体的にどのくらい小さいかというと、2.5"SSDが「ポケットティッシュ」なら、M.2は「板ガム」と呼ばれているくらいに小さいです。どうでもいいけど、最近板ガム見ないですね。タブレットタイプより好きなんだけど。。
厳密にいうとM.2規格にも5種類くらいサイズがあるのですが、今回は記事が長くなるのでここは割愛。ここでは、とにかく小さいということが分かって頂ければ大丈夫です。

また、M.2 SSDは、従来のHDDはもちろん比較になりませんが、SATA SSDに比べても伝送パフォーマンスが優れるため、高速です。
SATAインターフェイスを備えた2280フォームファクタが最大550 MB/sの読み取り速度になるのに対し、M.2 2280 SSD(22mm x 80mm)フォームファクターは、最大3500 MB/sの読み取り速度になるということなので、7倍近くの性能差が生まれています。
価格差は倍まではいきませんが、やはりM.2 SSDのほうが高価になります。

https://amzn.asia/d/8ryTeIo
Transcendのもので1TB 15,000円くらい。まあ、馬鹿高いわけではないです。
つまり多少値が張っても高性能なものが欲しいのであれば圧倒的にM.2規格のSSDがおすすめといえるでしょう。
M.2を知るうえで欠かせない「mSATA」
もうひとつ、M.2規格を語るうえで欠かせないのが「mSATA」です。mSATAは、従来のSATA規格を小型化したもので、ノートパソコンや一部のデスクトップパソコンで使われています。
M.2はmSATAの進化形で、より高速なデータ転送を可能にしています。
M.2SSDへクローンする2つの方法

さて、次にM.2 SSDへのクローン作成ですが、方法は大きく分けて2つあります。一つは「ソフトクローン」、もう一つは「M.2 SSD対応のクローンスタンド」を使う方法です。
ソフトクローン:専用のクローンソフトを使ってHDDのデータをM.2 SSDにコピーする方法です。この方法のメリットは、手軽にクローンを作成できることです。
クローンスタンド:クローンスタンドを使う方法は、物理的にHDDとM.2 SSDをスタンドにセットし、ボタン一つでクローンを作成するというものです。これもかなり簡単で、特別なソフトウェアをインストールする必要がないのが魅力です。
ただしクローンソフトの方がアップデートに細やかに対応できたり(うまくいかない時は問い合わせできたり)、物理的にスペースを取らないなどメリットがより大きいと思います。
あとはセクタバイセクタの機能が地味に優秀。詳細は↓
EaseUS のクローン専用ソフト「EaseUS Disk Copy」を使ってクローン

それでは早速具体的なクローン手順を見ていきましょう。今回は、EaseUSのクローン専用ソフト「EaseUS Disk Copy」を使った方法を紹介します。
前提として必要なものが以下になります。
・M.2 SSD(ターゲットディスク)
こちらは容量が現ハードディスク(ソースディスク)よりも大きいものを購入してください。
・EaseUS Disk Copyのインストール
公式サイトからダウンロードして簡単にインストールできますので事前にインストールしておきましょう。一般的なPC一台クローンの場合はプロ版で十分対応できます。

1.EaseUS Disk CopyをPCにダウンロードし、実行します。「ディスクモード」をクリックし、ソースディスクを選択。「次へ]をクリック。
※ソースディスクをセクタ単位でクローンする場合、ターゲットディスクは少なくともソースディスクと同じサイズかそれ以上のサイズである必要があります。
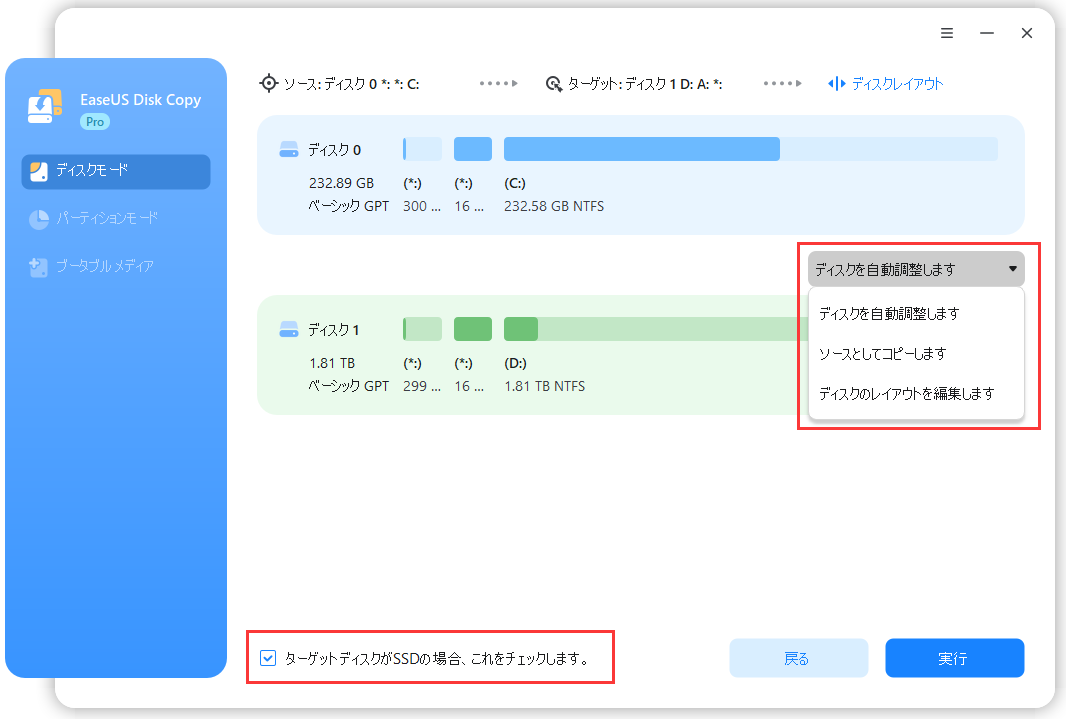
2. ターゲットディスクを選択します。今回はターゲットディスクがSSDなので、下の項目にチェックを入れます。ここではディスクの自動調整なども選択できます。
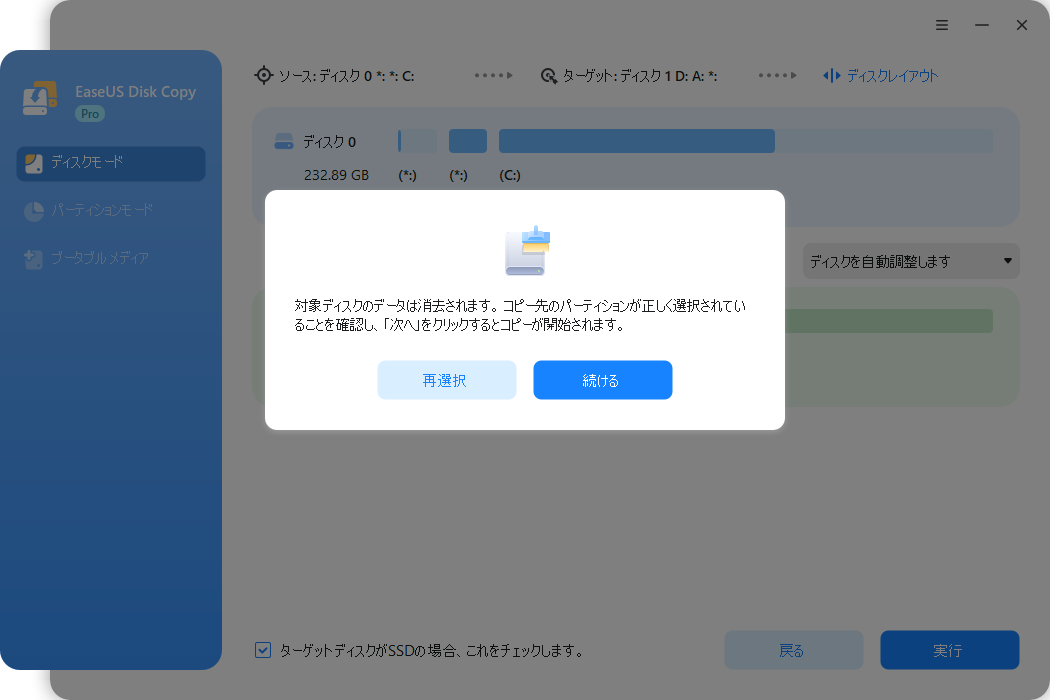
3. クローンが開始されるとターゲットディスクのデータは消去されてしまうので、注意が必要です。必ず事前にイメージバックアップを取っておきましょう。
クローン作成プロセスが終了したら、古いM.2 SSDと新しいM.2 SSDを交換し、システムイメージを新しいM.2 SSDに復元します。クローンしたSSDはブート可能なので、Windowsシステムを再インストールする必要はありません。
クローンしたSSDが起動しない場合

無事にクローンが完了したはずなのに「クローンしたSSDが起動しない」というトラブルが発生することもあります。そんな時の対処法も押さえておきましょう。
- BIOS設定の確認
クローンしたSSDが起動しない場合、まずはBIOS設定を確認します。BIOS画面で起動ディスクの順序を確認し、クローンしたM.2 SSDが最優先になっていることを確認します。 - UEFIモードとレガシーモードの切り替え
パソコンによっては、UEFIモードとレガシーモードの設定が影響することがあります。BIOS画面でこの設定を確認し、必要に応じて切り替えます。 - クローン作成の再試行
それでも起動しない場合は、クローン作成を再度行ってみることも有効です。特に、クローン作成中にエラーが発生していないか、ソフトウェアのログを確認してみましょう。※フォーマットされている場合はイメージバックアップを利用
まとめ

M.2 SSDへのクローン作成は、パソコンのパフォーマンスを向上させるための確実で効果的な方法です。
今回は、EaseUS Disk Copyを使った手順を紹介しましたが、他にもクローンスタンドを使った方法など、様々な方法があります。
どの方法でも、手順をしっかりと守れば、安全かつ確実にクローンを作成することができますので是非試してみてください。