こんにちは、テックです。
どんなサービスも無料にこだわる(?)私ですが、最近Googleドライブ(Google One)でついに有料プランを導入しました。
まあ、わけあって自分ではお金を払っているわけではないのですが(笑)
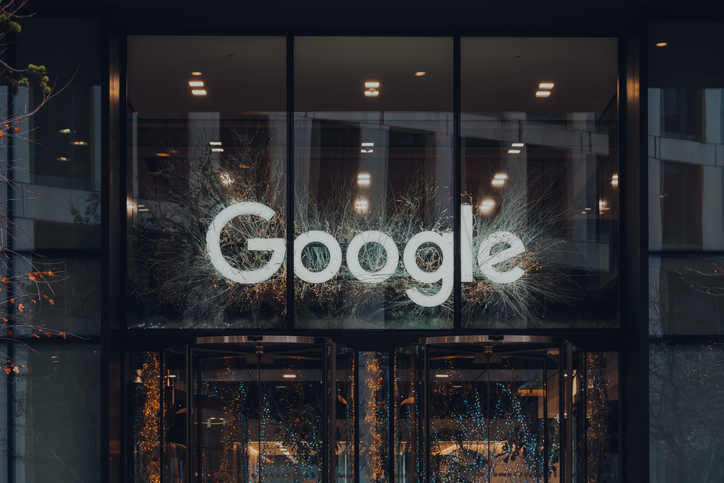
そのドライブは普段私が使用しているドライブではなく、あくまで事業用として新規で与えられたものです。
大幅にストレージ量が増えるのでどうせなら新しい方に一元化させたい、ということで今回はどんな方法があるのか調べてみました。
Googleを別のアカウントに移行させたい
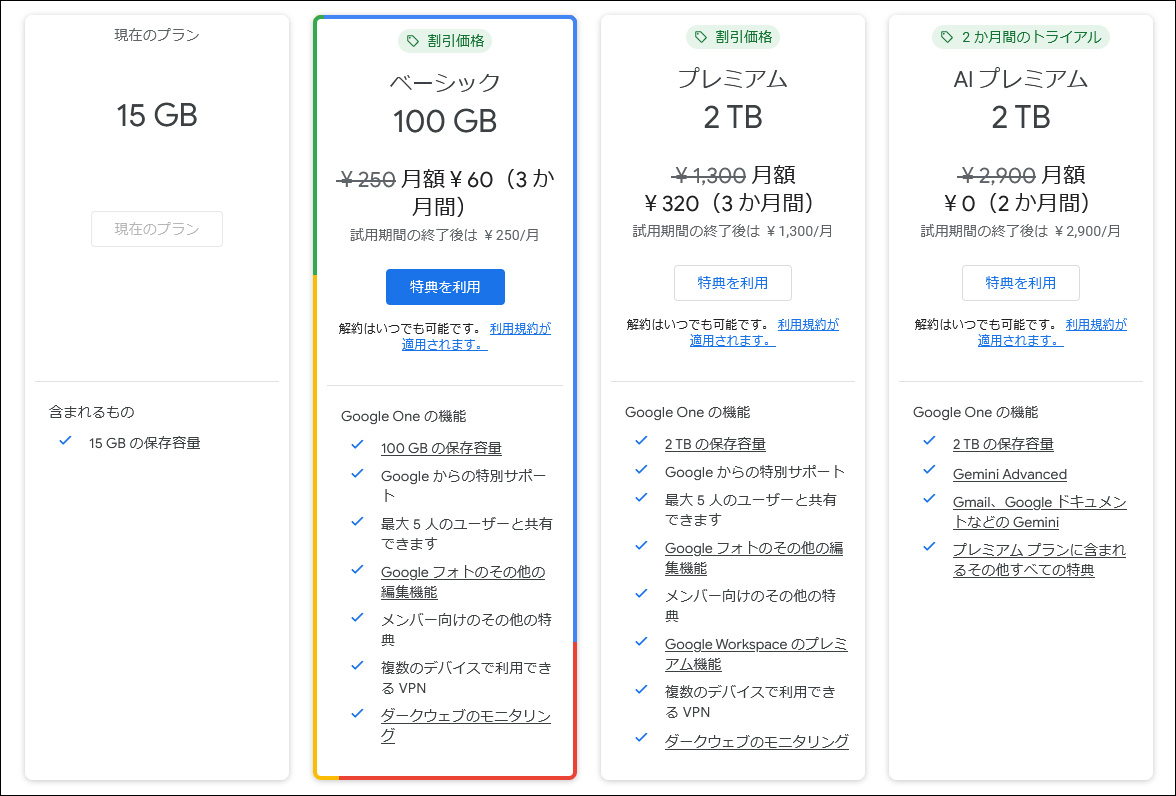
導入したプランはベーシックというものです。
月額250円で100GBまでのクラウドストレージを利用することが可能です。
ただのアップグレードなら話は早いのですが、今回はアカウントの追加。
従って今までのデータをそのまますぐに引き継げるとういうわけではありません。
一度全てダウンロードしてから移行するべきなのかと思いましたが、他にも方法がありそうなので紹介していきたいと思います。
無料で移行する方法3選

移行方法はいくつかありますが、特に無料で行える方法を3つ紹介します。
方法1:Googleドライブの「共有」ボタンを使う
一番手軽な方法は、移行したいファイルやフォルダを新しいGoogleアカウントと共有し、その後、新しいアカウントからそれらを「マイドライブ」に追加するというやり方。
この方法は、フォルダごとに行えるため大量のファイルを一度に移行するのに適しているといえそう。

1.フォルダあるいは個別データを右クリックして共有
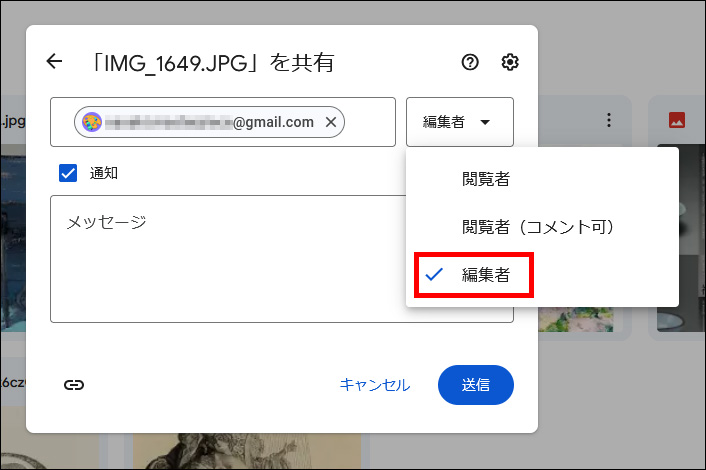
2.共有したいアカウントを設定して「編集者」を選択、その後送信。
方法2:直接ダウンロードしてアップロードする
最初に検討していた方法です。
ファイルやフォルダを直接旧アカウントからダウンロードし、新アカウントにアップロードする方法もあります。

時間はかかりますが、個々のファイルを選択して移行できるため、細かな管理が可能です。
方法3:Google Takeoutを使用して移行する
Google Takeoutというものがあるらしい。
Google Takeoutをを利用すると、Googleドライブのデータを含むGoogleアカウントの全データをアーカイブし、別のドライブに簡単に移行できるようです。これにより、一括でデータのバックアップと移行が可能になります。
1. Google Takeoutの公式サイトでGoogleアカウントにログイン。
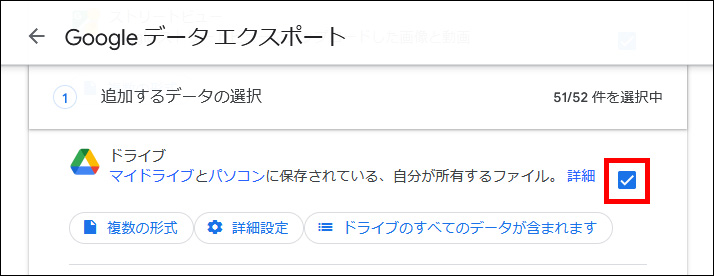
2.「Google データエクスポート」で「ドライブ」にチェックを入れ、「次のステップ」をクリック。
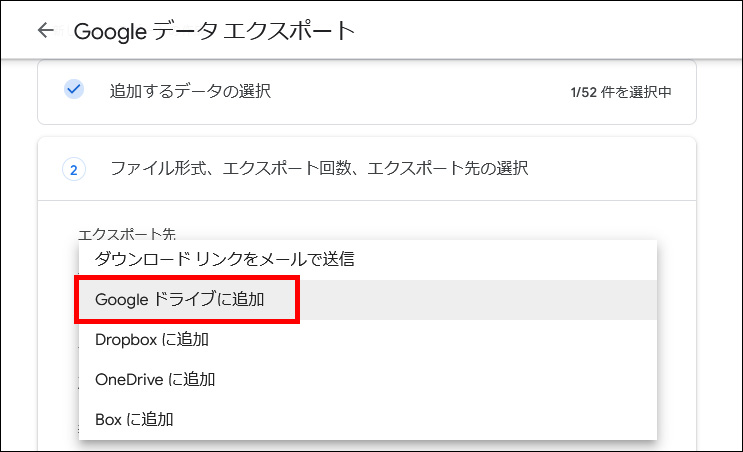
3.「Googleドライブに追加」を選択して、そしてファイルの種類、頻度、保存先を設定します。
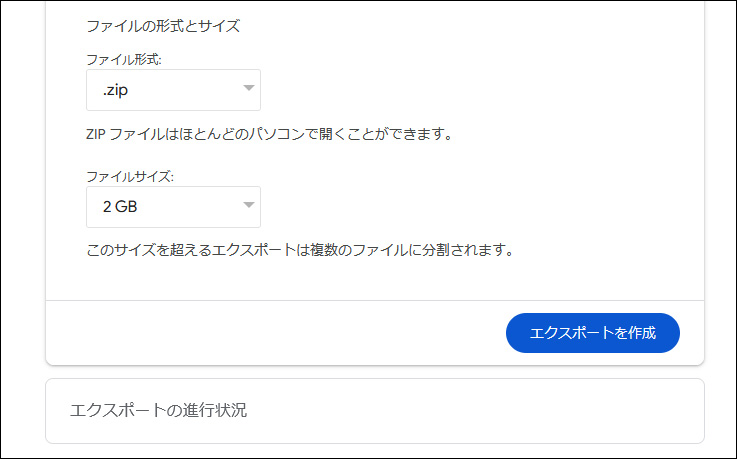
4. 最後に「エクスポートを作成」をクリックします。
ローカルデータの移行の場合

Googleドライブのデータはもちろん、一箇所ではなくローカルのストレージにも保管しています。
ローカルデータを別のPCに移行する必要がある場合は前回もご紹介したEaseUS Todo PCTransなどのソフトウェアを使用すると便利でしょう。
このツールを使えば、ファイル、アプリケーション、アカウント情報などを簡単に新しいPCに転送できます。
特に大量のデータを扱う際に、効率的かつ安全に移行を行うことができます。
まとめ
Googleドライブのデータを新しいアカウントに移行することは、思ったよりも簡単に行えることができそうです。
基本的に無料でできますが、自分のニーズや状況に応じて最適な方法を選ぶことが大切ですね。元のデータは15GBということもありすんなり移行することができました。
てか、Googleドライブを良く調べてると「AIプレミアム(2TB)プラン」というものもあるんですね。
月額2,900円でどんなプレミアムなAIを提供してくれるのか私気になります!
