こんにちは、テックです。
とあることから友人のPCのハード交換を手伝うことになりまして。
Windows10のノートPCなのですが、OSそのままにHDDからSSDに移行させたいという希望でした。
本人も詳しい人間なので、じゃあ自分でやればいいじゃん(小声)と思ったのですがせっかくなので一緒にお手伝いすることにしました。
あまりお金をかけたくないという事でしたのでAmazonで一番安くかつ人気の高そうなM.2 SSDをチョイス。


結果かなり安定したのでやり方を書いていきたいと思います。
旧HDDに入っているOSを新SSDへまるごと移したい

まずはSSDに換装するメリットについてですが、やはり一番大きな点はSSDに変えることでPCの動作が格段に速くなることでしょう。
特に、HDDからSSDに変えるとその差は歴然で今までの重さがウソのように軽快になるので、作業の効率もアップしますね。
また、安定感も段違いです。メリットなどは以下にまとめてあります。
今回のSSDはKIOXIAの1TBタイプ(最大読込: 5,000MB/sを謳っている) でAmazonレビューからの引用になりますが、CrystalMarkのベンチマークでも十分な性能が伺えますね。

OSをそのままSSDに移行するにはいくつかの方法がありますが、今回は「EaseUS Partition Master Free」を使いました。なんか良いソフトがあれば何でもいいとの事だったので強力プッシュさせて頂きました(笑)
無料でパーティション(OS)のクローンができるのがポイントです。
OSを新SSDに移行するのは問題ない?

一点OSをクローンするときに気になるのが、新しいSSDにOSを移しても本当に問題なく立ち上がるの?という点。
先に答えを言ってしまうと、基本的には問題なく立ち上がります。
ただし、ここで気をつけなければならないのは、正しい手順でクローンを作成しないと、せっかくの移行作業が無駄になってしまう可能性があるということです。
例えば、HDDからSSDにOSを移行する際には、パーティションのサイズや形式(MBRやGPT)が一致しているかを確認することが重要です。
この点を怠ると、クローンしたSSDが起動しないなんて事態にもなりかねません。では、その手順について詳しく説明していきますね。
パーティション管理ソフト「EaseUS Partition Master Free」を利用して移行する

EaseUS Partition Master Freeの最大のメリットはOSを再インストールすることなく、あたらしいハードディスク(この場合はSSD)にクローンできるということです。
OSやアプリを含むシステムパーティションと起動パーティションの全データを新しいSSDやHDDに移行することが可能です。
クローン前の注意点としては、必ずSSDは元のHDDよりも大きなものを利用する(同じサイズでもかまいません)事と、バックアップデータを取ることです。
SSDやHDDにOSを移行する操作は、移行先のディスクに十分な未割り当て領域がない場合、既存のパーティションやデータを削除・消去します。
重要なデータを保存している場合には消えてしまうリスクを考え、必ずバックアップを残しておきましょう。
それでは早速クローンの方法について記載していきたいと思います。
あ、ちなみに今回友人は今後完全PCの完全引越し等も考えているとのことだったので、いきなり有料プランをぶち込ませましたが(笑)、まずは無料プラン(EaseUS Partition Master Free)→色々やりたくなったら有料プランの流れで全く問題ありません。
※以下はPro版での解説ですが、基本は同じです。
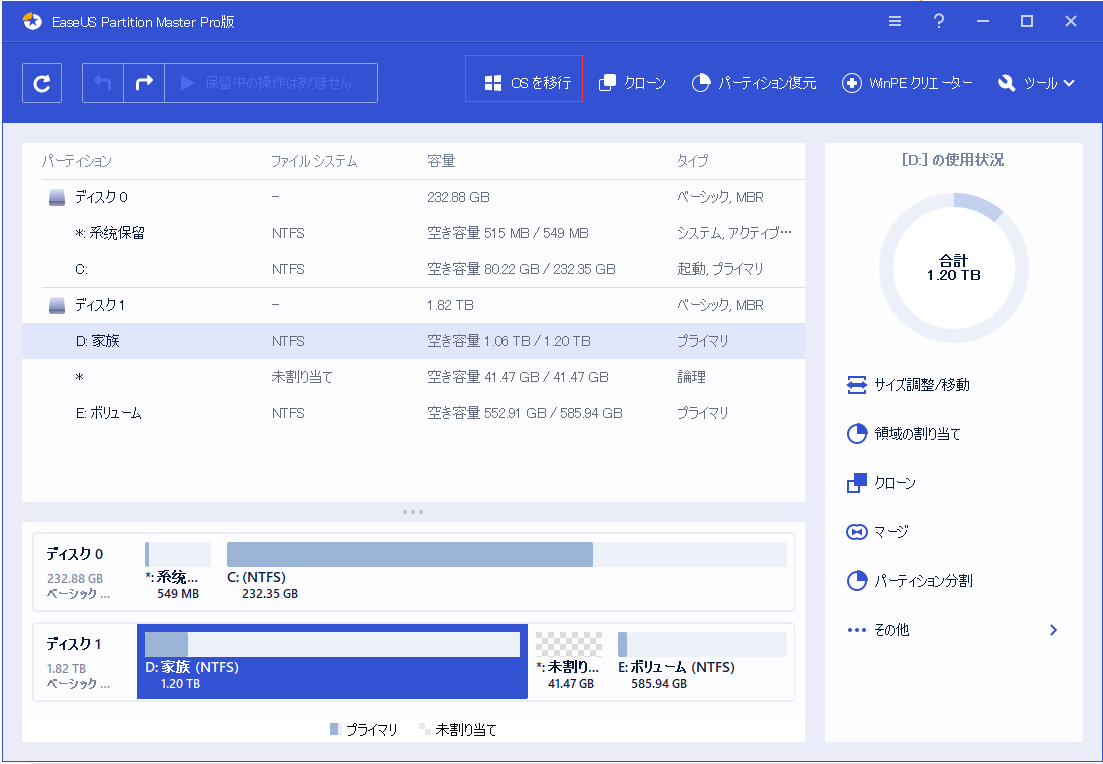
ソフトを実行後、メインメニューのウィザード > OSをSSD/HDDに移行するを選択。

SSDをターゲットディスク(移行先)として選択し、「OK」をクリック。
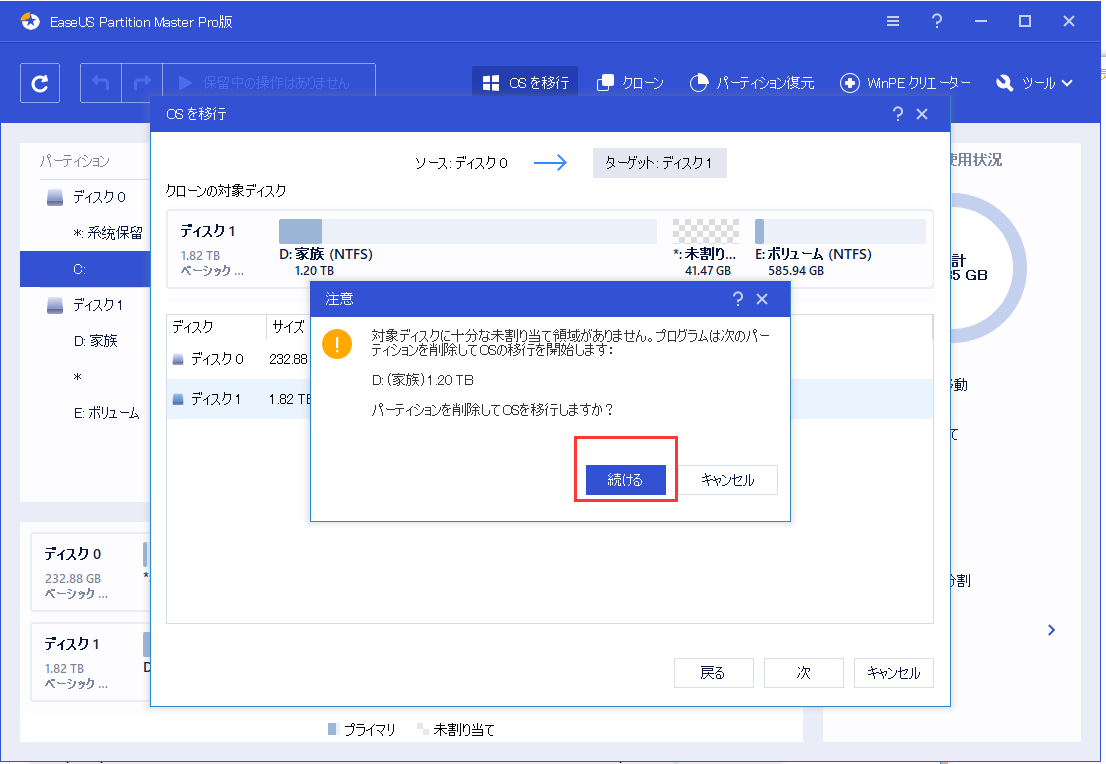
ターゲットディスクのすべてのパーティションを削除することでOS移行の準備が整います。
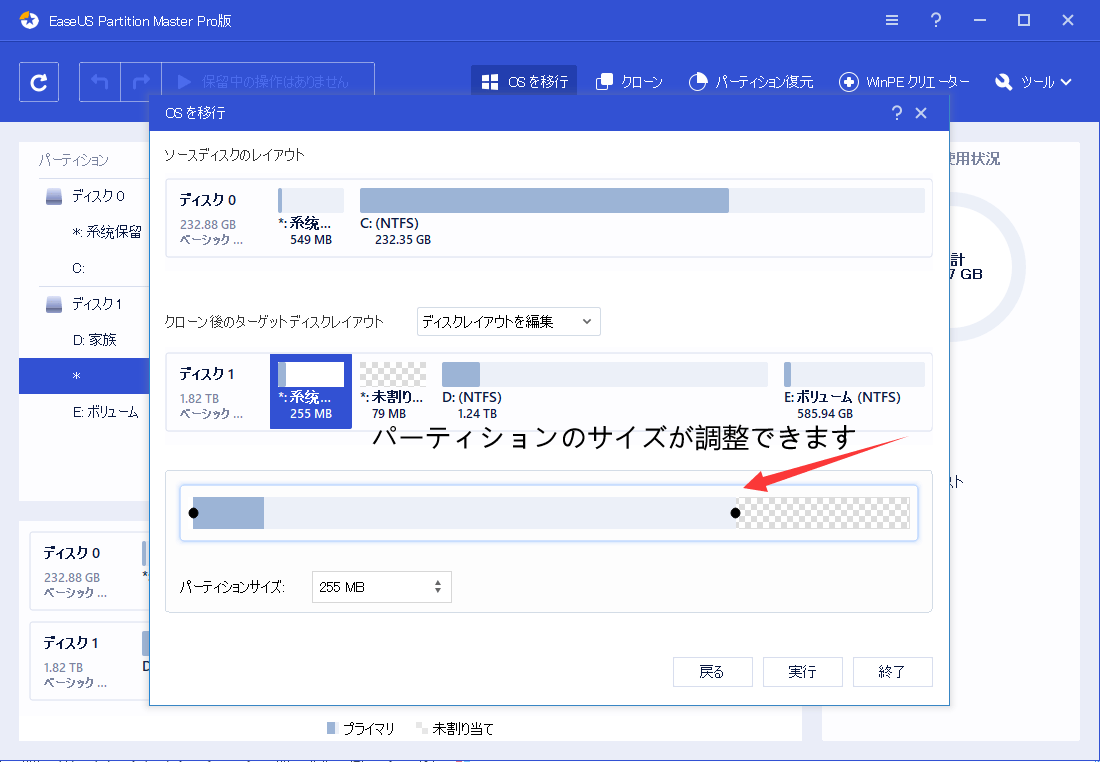
ターゲットディスクのパーティションのサイズを調整して、「次へ」をクリックします。
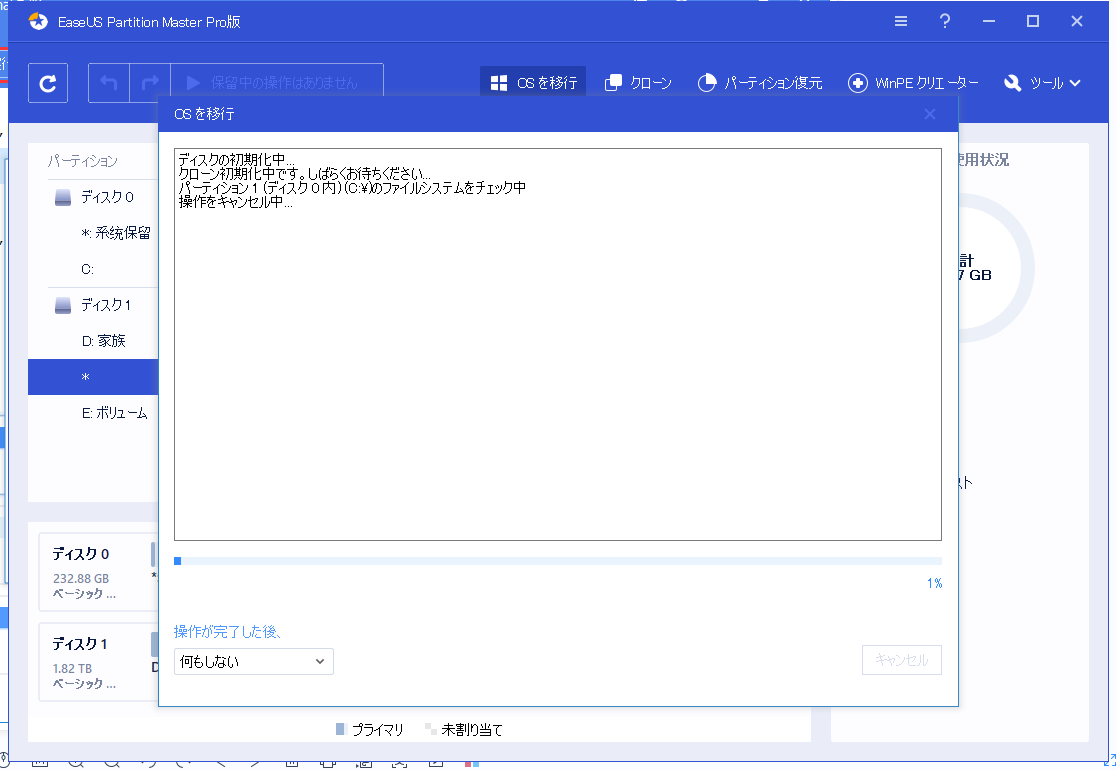
「完了」をクリックするとOSの移行が完了します。
次はクローンしたSSDを起動させるためのブートドライブに設定する方法です。
BIOSの画面は以下のような感じになっていると思います。
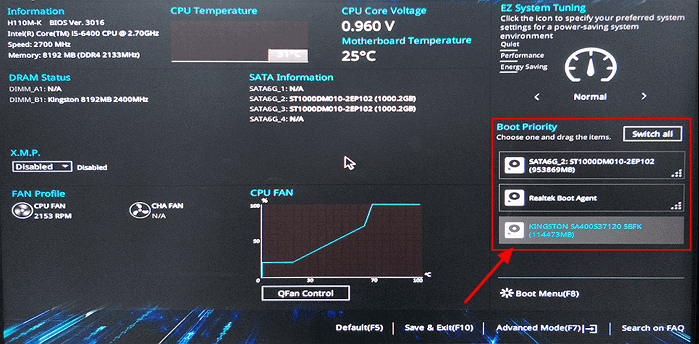
1.PCを再起動し、F2/F8/F11キーまたはDelキーを押し、BIOSに入ります。
2.ブートセクションに移動して、BIOSでクローンSSDをブートドライブとして設定します。新しいSSDを起動ドライブに設定するとSSDからPCを起動させることが可能になります。
3.変更を保存して、PCを再起動します。これで、クローン化したSSDからコンピュータが起動するはずです。
EaseUS Partition Masterは、HDD/SSDのパーティションを簡単に作成し、ディスクをフル活用することができます。
その他の方法

EaseUS Partition Masterはクローンソフトとしては最も簡単かつ成功率の高いものだと個人的には思っていますが、他にも、Windows自体の内蔵機能を使った方法や、他社製のパーティション管理ソフトを使う方法もあります。
例えば、Windowsには「バックアップと復元」機能があります。この機能を使ってバックアップを作成し、新しいSSDに復元するという手もあります。
ただし、こちらは手間がかかるのと失敗のリスクが高いため(OSのコピー自体が素人には難しい)、やはり専用ソフトを使う方が初心者の方にもおすすめです。
関連記事
まとめ

今回はWindows10の旧HDDに入っているOSを新しいSSDに移行する方法を紹介しました。
ポイントは、パーティション管理ソフトを使って正確にクローンを作成し、その後SSDを再起動して動作確認をすることです。
もし、移行がうまくいかない場合や、クローンしたSSDが起動しない場合は、パーティションの設定やクローン手順を再確認してみてください。
どうしても解決できない場合は、サポートに問い合わせるのも手です。少しの手間でPCのパフォーマンスが格段に向上するので、ぜひチャレンジしてみてください。