こんにちは、テックです。
今回は隠しファイル(Mac版)について取り上げてみたいと思います。
なぜMacなのかというと、Macはホームディレクトリ内のシステムファイルや設定ファイルを隠しファイルとして多く扱うため、Windowsに比べ隠しファイルに触れることが多いからです。
隠しファイル(不可視ファイル等とも呼ばれる)はその都度表示させなければならず、
管理する場合はそれなりに知識が必要です。
また、削除してしまった場合の復旧方法も合わせて解説していきたいと思います。
そもそも隠しファイルってなに?

隠しファイルとは、システムやアプリケーションが裏でこっそり使っているファイルのことで、通常の操作では見えないように設定されてるんですね。
見えないということは通常のユーザー操作では表示されずなにかそのファイルに変更を加えたりすることが出来ません。
これはテックのような馬鹿者が触ってパソコンの挙動に影響を与えないようにするためのメーカー様のありがたい配慮なのです。
隠しファイルの一例として「.DS_Store」などが有名でしょう。
これはフォルダ内のアイコンの配置情報なんかを保存してるファイルで、普段は見えないように隠されてます。
他にも、システムの設定やアプリのキャッシュなんかも隠しファイルとして存在してます。
うっかりいじるとシステムが不安定になることもあるので、扱いには注意が必要です。
隠しファイルを見るべき状況

基本的に隠しファイル自体見なくても幸せなPCライフを送ることは可能です。
隠しファイルは何かカスタマイズしたりファイルをクリーンアップする際に使うことが多くなります。例えば以下のようなもの。
▼システムやアプリケーションのトラブルシューティング:
システムの動作が不安定になったり、アプリケーションが正常に動作しない場合、隠しファイルにログや設定ファイルが含まれていることがあります。これらを確認して、問題の原因を探る際に必要です。
▼設定の変更やカスタマイズ
一部のアプリケーションやシステムの設定は、隠しファイル内で管理されています。たとえば、macOSでは~/.bash_profileや~/.zshrcのような隠し設定ファイルを編集して、ターミナルの環境をカスタマイズすることが可能です。
▼ファイルのクリーンアップ
不要な隠しファイルがディスクスペースを占有する場合があります。特にmacOSの.DS_StoreやWindowsのThumbs.dbなどのキャッシュファイルは、定期的に削除するとシステムがすっきりすることがあります。
▼データのバックアップや復旧
データをバックアップする際に、隠しファイルも含める必要がある場合があります。これにより、完全なシステムや設定が復旧できる状態を保てます。
▼セキュリティ上の理由
マルウェアやウイルスが隠しファイルとしてシステムに潜んでいることがあり、その場合には隠しファイルを表示して、怪しいファイルを検出し、削除する必要があります。
Macで隠しファイルを表示させる方法

そんな隠しファイルを表示させる方法ですが、標準機能で行う場合はショートカットキーを使う方法か、ターミナルを使う方法があります。
標準機能2つの方法でも隠しファイルを表示させることが可能ですが、一気に全てのファイルを表示させたり管理する場合は後述する相応のソフトを利用する必要があります。
まずはショートカットキーでの表示
「Command + Shift + .(ピリオド)」
これでFinder上に隠しファイルが表示されます。
同じキーを押せば再度隠すこともできるので、確認のみであればこのショートカットキーが便利です。
ちなみにショートカットだけじゃなくて、ターミナルを使って隠しファイルを表示させる方法もあります。
少しコマンドを使うのでハードルが高いかもしれませんが覚えておくと便利です。
ターミナルでの操作は次のようになります。(ターミナルは、command+spaceで開く)
隠しファイルを表示するコマンド
defaults write com.apple.finder AppleShowAllFiles TRUEFinderを再起動するコマンド
killall Finder隠しファイルを非表示に戻すコマンド
defaults write com.apple.finder AppleShowAllFiles FALSE
参考
これをターミナルに入力してReturnキーを押すとFinderに隠しファイルが表示されるようになります。
Windowsとの違い

冒頭でWindowsにもMacにも隠しファイルが存在し、Macの方がや隠しファイルを触ることが多いと述べました。
どちらも基本的にはユーザーが使うファイルではないのですが、特徴としては以下のような差があります。
▼Mac
ファイルや設定ファイルを隠しファイルとして多く扱う。特にユーザーのホームディレクトリ内には、多くの隠しファイル(例えば.bash_profileや.DS_Storeなど)が存在する。
Windowsもシステムファイルやプログラムの設定ファイルを隠しファイルとして扱うが、特に「ProgramData」や「AppData」フォルダ内に多くの隠しファイルがある。また、システムドライブ(通常はC:)のルートにも隠しファイルが存在。
隠しファイルを含む全てのファイルを表示させる

隠しファイルを表示させるだけであればMacの標準機能でも行えます。
ただ、一気に全てのファイルを確認したいとか、興味本位でいじってたら消しちゃった、なんて場合は専用ソフトが必要になります。
※システムの制御に関わるファイルの場合もあるので注意が必要です。
隠しファイルの管理はEaseUS Data Recovery Wizard for Macが便利です。
復元はもちろん、複雑なプロセスを踏むことなく簡単に全てのファイルにアクセスできます。
隠しファイルもあくまで通常のファイルと同じです。削除してすぐなら復元させられますが、時間が経ちすぎると困難になるということをお忘れなく。
隠しファイルの復元方法
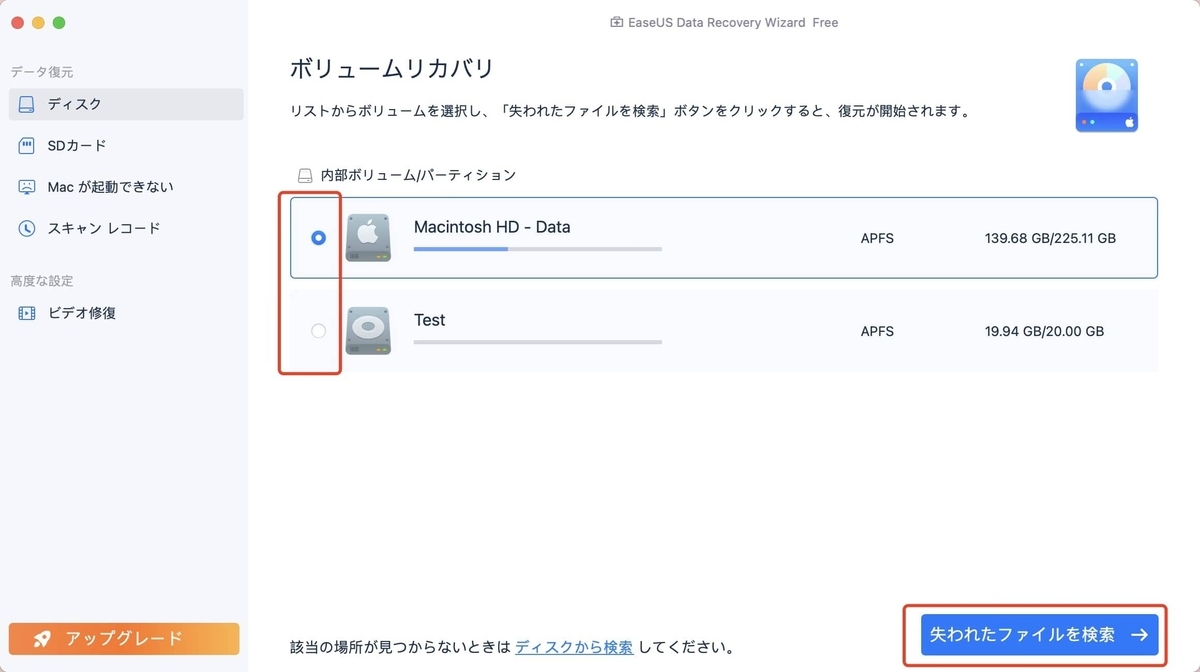
まずは削除されたファイル/フォルダが保存されていたドライブを選び、「失われたファイルを検索」をクリック。
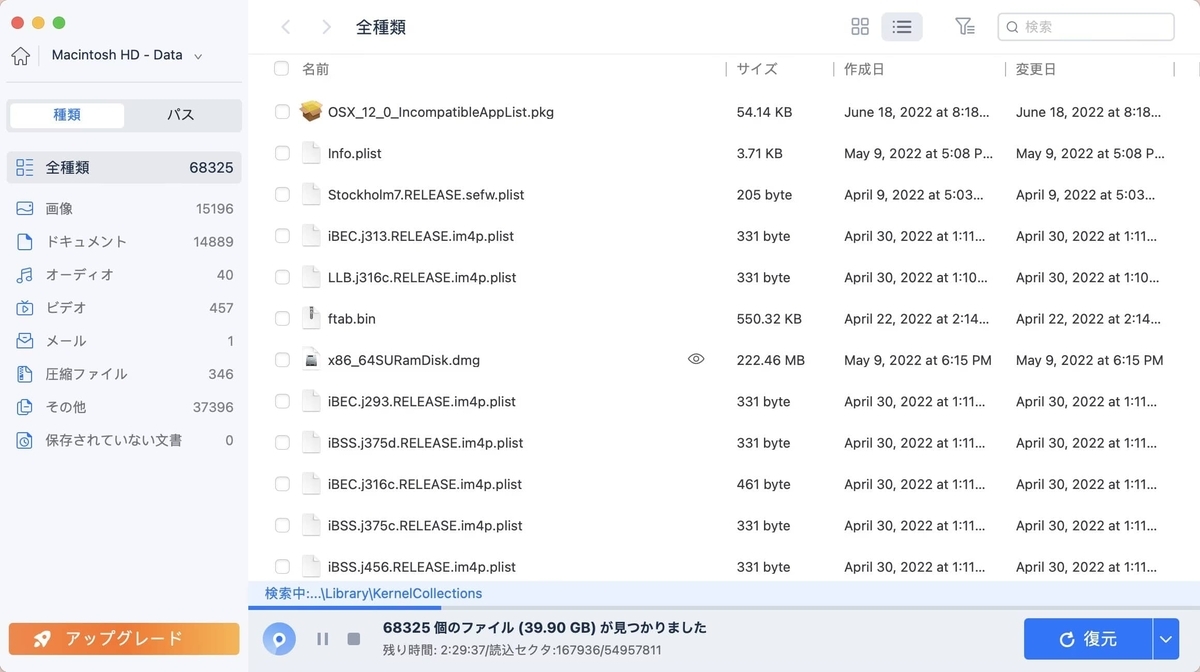
自動でクイックスキャンとディープスキャンが開始します。
ちなみにディープスキャンでは時間がかかるものの隠しファイルを含むより多くのファイルの検出が可能。
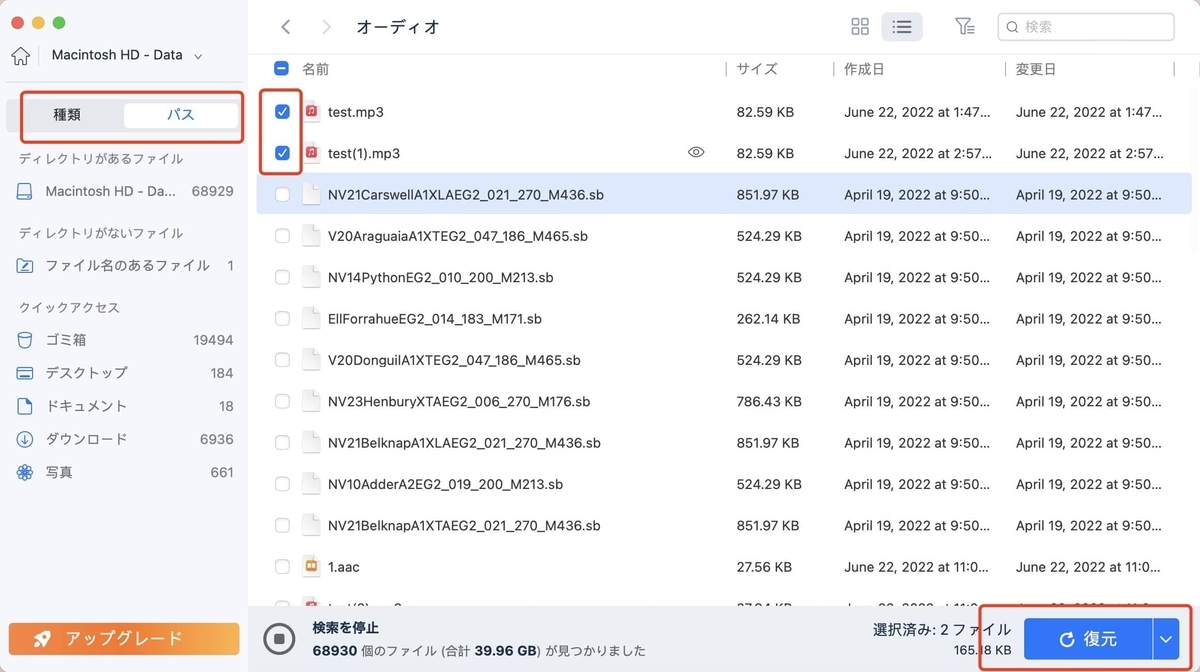
検索後、左側で「種類」や「パス」でセグメントすることができます。
復元したいファイル(ファイル形式によっては目のアイコンをクリックするとプレビューできます)を選択し、下の「復元」ボタンをクリックします。
関連記事
まとめ

隠しファイルはゲームで言うところの裏面みたいなものです。
普段はほとんど使う必要がないと思いますが、溜まった不必要なファイルを削除したいとか、自分でファイルをカスタムしてみたいという方はおすすめです。
(マリオワールドの裏世界もクリアしてこそ面白みがわかりますからね。)