こんにちは、テックです。
以前、Macが外付けHDDが認識しなくなったというエントリーを執筆しましたが、今回はそのWindows版を書いてみたいと思います。
誤って削除してしまったデータやフォーマットの復元ということであれば、HDD自体は生きているわけで復元は比較的容易だと思いますが、完全に認識されなくなった外付けHDDをどうやって復旧すればいいのでしょうか。
外付けHDDが急に認識されなくなったら

大抵、外付けHDDには画像やドキュメント、音声データといったファイルが格納されます。バックアップを外付けHDDで行っているという方も少なくないでしょう。
システムに直接関わる部分ではないので、直ちにパソコンが起動しなくなるとかそういうことは無さそうです。
ただ、大切な画像やデータが消えるというのはある意味ではパソコンを使う理由そのものが消えるくらいに重要なことですよね。

外付けHDDが認識されなくなってもすぐに解決できるケースもありますので、次項で原因と対策についてお話したいと思います。
認識されなくなる原因5選

外付けHDDが認識されなくなる原因はいくつかあります。ここでは、その中でもよくある5つの原因をご紹介します。ちなみに上から簡単に解決できる順です。
- ケーブルの不良:真っ先に確認すべきは接続です。ケーブルが断線していたり、接触不良を起こしていたりするとパソコンが正常にHDDを認識しなくなります。
- ポートの問題:パソコンのUSBポートが壊れている場合も考えられます。他のポートに差し替えてみると認識するかもしれません。
- ドライバーの問題:ドライバーが正しくインストールされていないと、パソコンがHDDを認識しません。稀にアップデートなどでドライバが追いつかなくなることがあるので、チェックしてみましょう。
- HDDの故障:物理的な故障は厄介です。特に長年使用している場合(しばらく使って無かったとか)や、落としたり衝撃を与えたりした場合はこちらが疑われます。
- ウイルス感染:ウイルスは様々な種類がありますが、HDDを認識させなくなるレベルだと深刻です。パソコン本体にも悪影響がある場合も。
このうち三つ目まではなんとかなることが多いです。
ざっくりですが、対処手順を以下に書き出してみました。
具体的な対処法

こちらも簡単に試せるものから順にしています。
まずはやはり接続の確認からということになります。
- ケーブルの確認
別のUSBケーブルを使用して接続してみる。
ケーブルに異常がないか確認する。 - ポートの確認
別のUSBポートに差し替えてみる。
他のパソコンに接続して試してみる。 - デバイスマネージャーの確認
1.スタートメニューから「デバイスマネージャー」を開く。
2.「ディスクドライブ」や「不明なデバイス」を確認する。
3.ドライバーの更新や再インストールを行う。 - ディスク管理ツールの確認
1.スタートメニューから「ディスク管理」を開く。
2.HDDが表示されているか確認する。
3.未割り当て領域やパーティションを確認する。 - 他のUSBデバイスとの干渉を確認
他のUSBデバイスを取り外してから外付けHDDを接続してみる。 - ウイルススキャン
アンチウイルスソフトを使用してHDD全体をスキャンする。
ウイルスが検出された場合は駆除する。 - HDDの音を確認
HDDから異常な音がしないか確認する(クリック音や異常な動作音など)。 - 復元ソフトの使用
復元ソフトでHDDを選択してスキャンを行う。
スキャン完了後、必要なファイルを選択して復元する。 - 専門業者への依頼
物理的な故障が疑われる場合は、データ復旧専門業者に依頼する。
このうち1~5くらいまではわりとテンポ良く確認することができます。
「ケーブル」「ポート」「ドライバ」に問題が無さそうなのに認識されなければ、ハード自体の物理的故障かウィルス感染の可能性が高まってきます。
データ復元ソフトと業者どっちがいい?

もしどうやっても外付けHDDを検出できないとなれば、 復元ソフトでスキャンするか最悪業者に依頼するしか方法がなくなります。
ここでも個人的におすすめのリカバリの流れを記載してみます。
無料の復元ソフトでスキャンしひとつでもデータを復元できるのか試す
↓
もし復元可能そうならソフトのプランを一時的にアップグレードして全部救出
↓
無料復元ソフトで認識されなければ業者に見積もりを出す
ここで重要なのは、復元ソフトのトライアル版(無料)を有料にしたから認識されるようになることは無いということ。
基本的に復元ソフトはトライアル版でもスキャンは有料版と同じようにできます。
違いといえばデータを復元できる量に制限があるかどうかです。
つまり無料ソフトでもスキャンに成功すればほとんどのデータ救出は可能だし、ひとつも読み込まなければ、有料版にアップグレードしたところで復旧は難しいでしょう。
もちろん、メーカーごとに復元確率が数値化されているので高いソフトを選ぶべきだとは思います。
私の使っているソフト(EaseUS Data Recovery Wizard)は99.7%の復元率を謳っているのでかなりの確率で復旧できるようです。
99.7%って、もうそれほぼ100%よ笑
ソフトでも復元できない場合、最終段階として復元業者に依頼することになります。
ただし金額がかなり高い場合があるので、しっかり見積もりをもらってから依頼するようにしたいところです。業者もきちんと見極めましょう。
下手に格安広告を打っているところなどに頼むと最悪こんな事態↓↓になることも。。
データ復元ソフト(EaseUS Data Recovery Wizard)で復元する方法
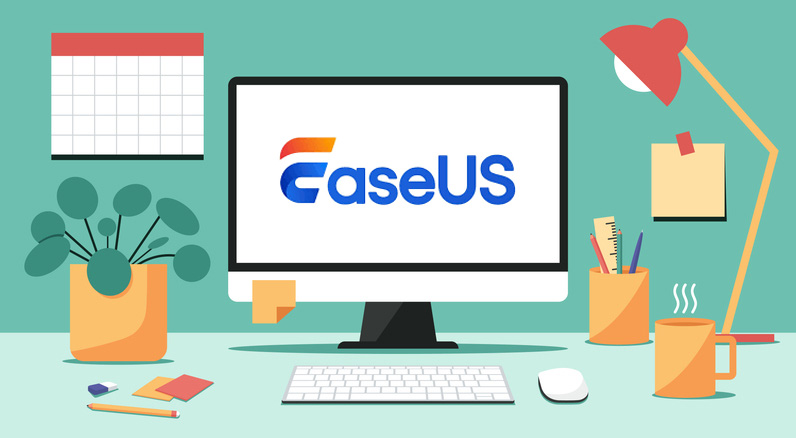
簡単にデータ復元ソフトでのスキャン手順も紹介しておきたいと思います。
EaseUS Data Recovery Wizardを例に紹介しますが、ほとんどのソフトが同様の手順で復旧を行えるはずです。
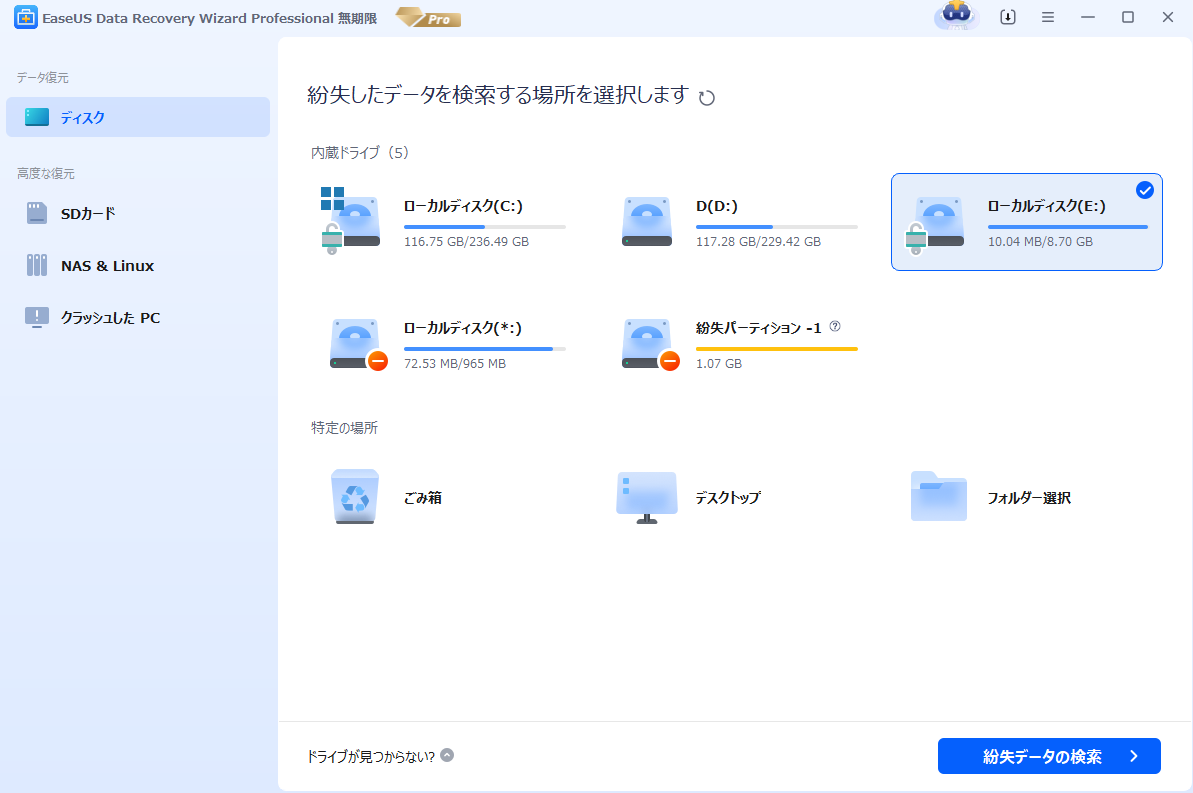
ソフトを開きインタフェースでその認識できないハードディスクが出てくる場合は、選択して「紛失データの検索」をクリック。
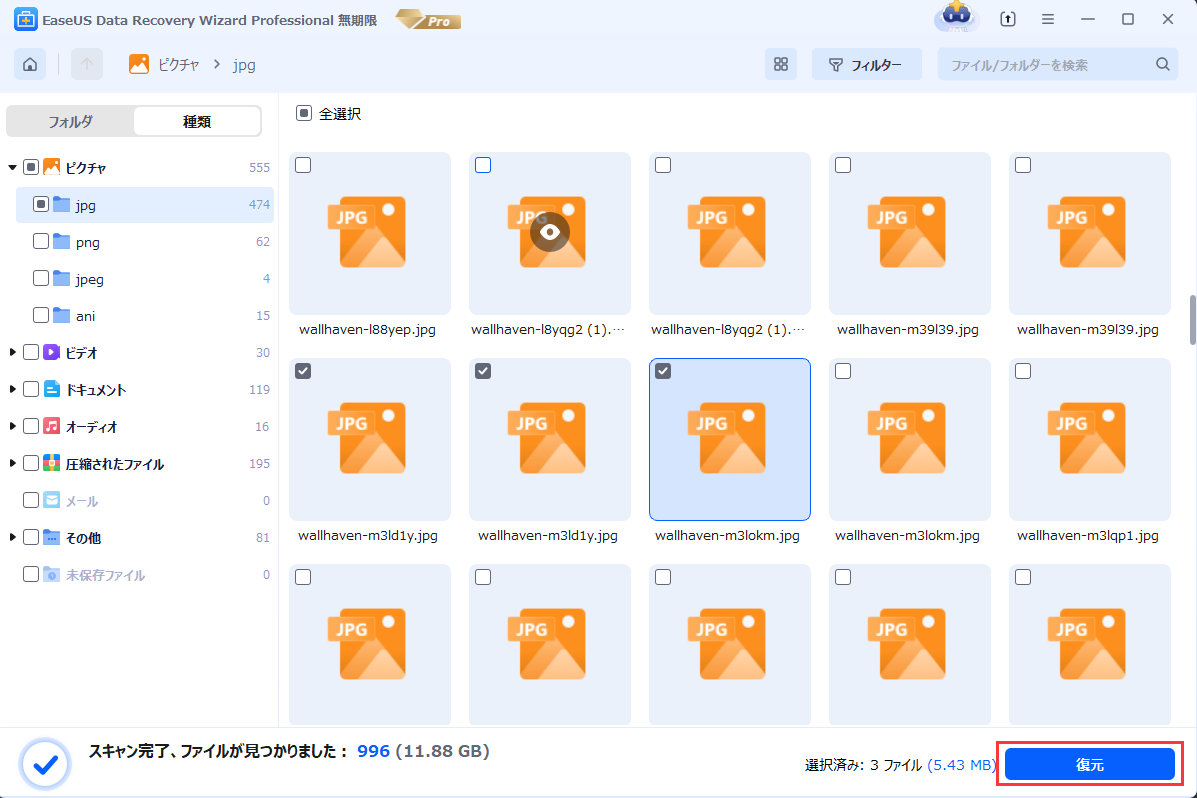
自動的にハードディスクを全体的にスキャンし始めます。

スキャン完了後、そのハードディスクから復元可能なファイルがすべて表示されるので、必要なファイルをチェックして「復元」をクリック。
関連記事
まとめ

外付けHDDが急に認識されなくなると焦ってしまうと思いますが、まずは冷静に原因を探り、ひとつずつ原因(可能性)を潰していくことが重要です。
それでもダメなら、最終手段としてデータ復元ソフトを使ったり業者に依頼すると多くの場合データ自体は取り戻せます。
データが無事復元できたら、今後は定期的にバックアップを取ることをお忘れなく。