Cドライブの入ったSSDを換装したいとか、Cドライブのみを別ドライブに移したいという話をSNSなどでよく耳にします。
SSD換装したいけど、難しそう💦
— クアンタ (@tm3261) October 14, 2021
まず容量は何にするべき?
2017年に購入した富士通のpcだけど、Cドライブ容量から見ても256GBでいいのかなぁ
自信ないのが、HDD→SSDのデータ移行です
そうなんです。
やったこと無いうちは不安しかありません。
タイトルで「引越し」なんて言葉を使っているので簡単そうに聞こえるかもしれませんが、普通にやろうと思うと結構骨が折れます。
特に、CドライブにはOSが入っているので、慎重に進める必要があります。最悪の場合PCが起動しなくなる可能性も。
今回はソフトを使ったクローンとソフトインストール無しのデフォルト機能でのクローンについて解説していきたいと思います。
CドライブはOSが含まれているので注意
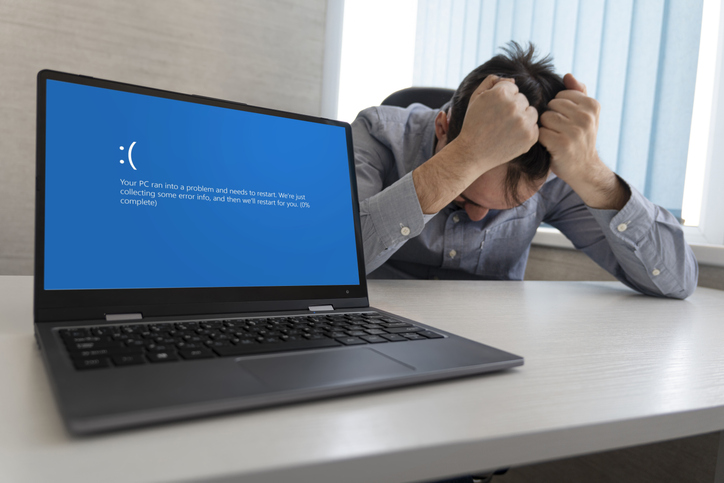
大抵の場合、CドライブにはOSが含まれているので単純にコピペ移行はできません。
Cドライブはただのデータではなく、Windowsが動作するための重要なファイルが詰まっています。
ブート(起動)に必要なシステムファイルやレジストリが含まれているので、単純にコピペしても別のドライブでは起動できないのです。
これらのファイルは特定の構造や場所に配置されている必要があり、普通のファイル移動のように扱うことができませんし、隠しファイルなどもあるので段階を踏む必要が出てきます。
初心者はクローンソフトを使うべき

今回Windowsの標準機能を利用したクローン方法も併せてご案内しますが、初心者はクローンソフトを使うのが安全で確実です。
そもそも、マイクロソフトはWindows10の標準機能「システムイメージの作成」でのクローン自体を推奨していません。
むしろ他のソフトを使えとすら公式でアナウンスしているくらいです。
実際はどちらの方法でもクローンできるのですが、もしクローンに失敗した場合、標準機能だと完全に自己責任と言われてしまいます。
クローンソフトって言ってもたくさんあるので迷う場合もあるでしょう。
テックはEaseUS Partition Masterをずっと使っていおりこのブログでも大々的に利用していますが、他にも以下のようなソフトは安全で信頼性が高いと思います。
どれも有名どころです。
ただそれでもEaseUSは頭ひとつ抜けていると思いますが笑
GPT⇔MBRなどの異なるパーティションスタイル間での変換にも対応していますし、FATからexFAT形式に変換する機能もついています。
つまり同一デバイスでなくても、異なるOS間でも柔軟にクローンを作れるということです。
ここは今回の本文とあまり関係ないので別回にしたいと思います。
Windowsのバックアップと復元を利用する方法

どうしてもソフトを使いたく無い場合や、一切お金をかけないでクローンを行いたいという方は標準機能「バックアップと復元」の「システムイメージの作成」からバックアップを作ります。

バックアップは必ず換装用のドライブとは別のものを用意してください。
間違えて換装用ドライブにバックアップを取ってしまうパターンが結構ありますが、その場合は復元できず失敗します。
1.バックアップ専用のドライブを用意(外付けでもOK)
↓↓
2.システムイメージをバックアップする
↓↓
3.バックアップが取れたら換装用ドライブに差し換えて、トラブルシューティングを起動する
↓↓
4.「システム修復ディスク」「回復ドライブ」を用いて「イメージでシステムを回復」を行う
大きな流れとしては上記の4ステップです。
換装用ドライブに差し換えるとPCは当然立ち上がらなくなるため、USBのシステム修復ディスクやWindows10のインストールメディアを用意しておく必要もありますね。
こうして考えるとはやり面倒で到底、初心者向けとはいえないですね。。笑
クローンソフトを利用する方法

なんといってもクローンソフトの便利なところは、バックアップと復元などという面倒な手数を踏まずに直接クローン作成できるところです。
起動もBIOSから換装した新しいドライブを選べば良いので安心感が違いますね。

1.EaseUS Partition Masterを開き、左メニューの「ディスククローン」から「OSディスクのクローン」を選択し「次へ」をクリック
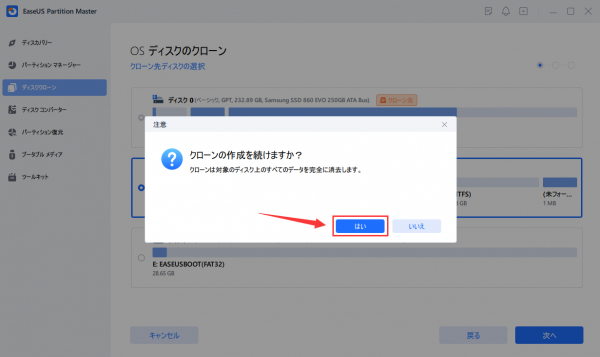
2.OSをクローンしたい新しいハードディスク(換装先)を選択し、「次へ」をクリックします。「はい」をクリック
※※ディスクデータが消去されますので必ず事前にバックアップだけは取るようにしてください
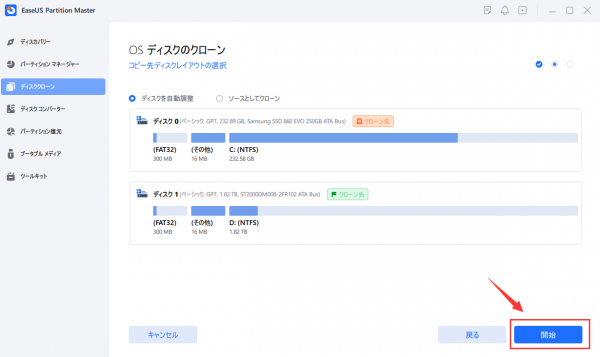
3.ディスクレイアウトの選択でクローン先とクローン元のサイズ確認などを行います。問題なければ「開始」
以上でクローン作業が完了します。
後は新SSDを起動ディスクに選ぶと、起動させることができるようになります。
関連記事
まとめ

一応、どちらの方法でもCドライブを引越しさせることは可能です。
ただ慣れていない方はソフトを使うのが無難です。特にメインPCとかだと万一立ち上がらないとかなればそれこそ大変です。
Cドライブの引越しをお考えの方はどっちの方法が合っているか参考にして頂ければと思います!